-
Notifications
You must be signed in to change notification settings - Fork 404
How to connect DBeaver or CloudBeaver to PostgreSQL on a separate VM in Azure
- Log in to your account in Microsoft Azure and go to
Virtual networks.
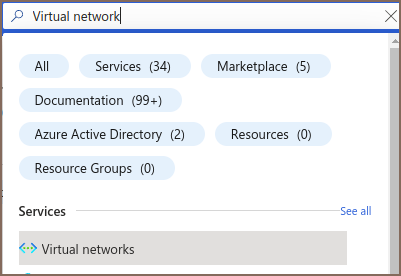
- Select the network that you created during the VM startup process.
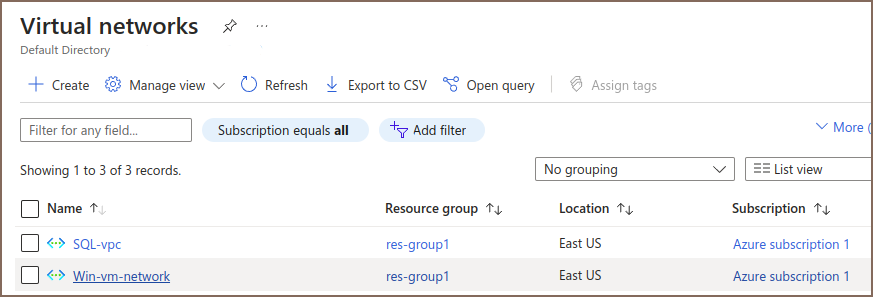
- Select
Overview->Capabilities->Peeringsand clickAdd peering.
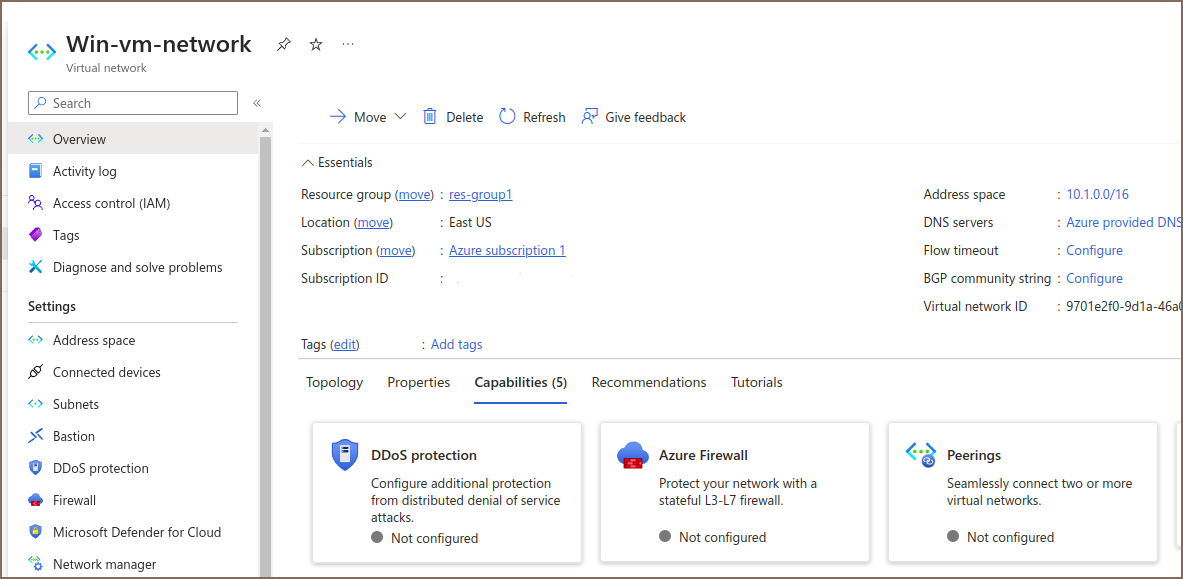
- The
Add peeringwindow will be opened.
-
In the
Peering link namefield add the name for the new peering. -
In the
Virtual networkfield select the network where your database is located (SQL-vpcin this case).
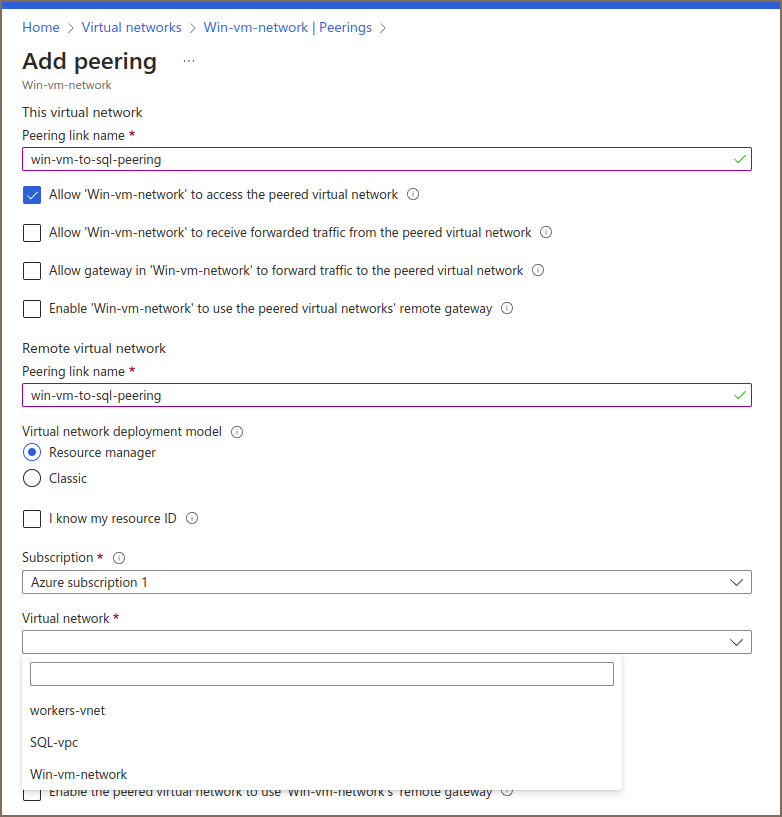
- Click
Create. The peering is configured.
- Connect to your Linux VM via SSH:
ssh -i ~/.ssh/<your_pub_key> <username>@<your_ip>
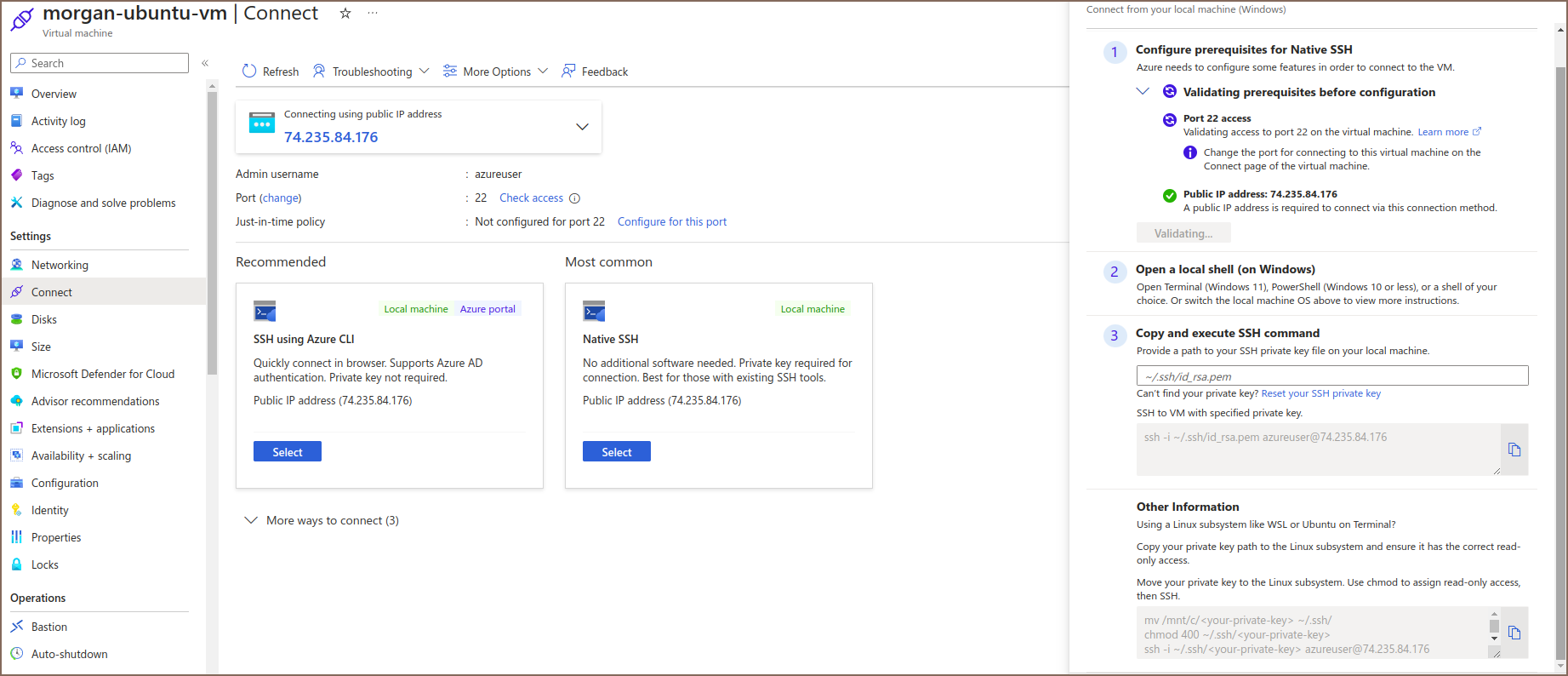
- Check that your Linux VM has access to your SQL DB private IP.
- Copy the private IP address of your database in
Virtual machines->Your SQL DB->Properties->Networking.
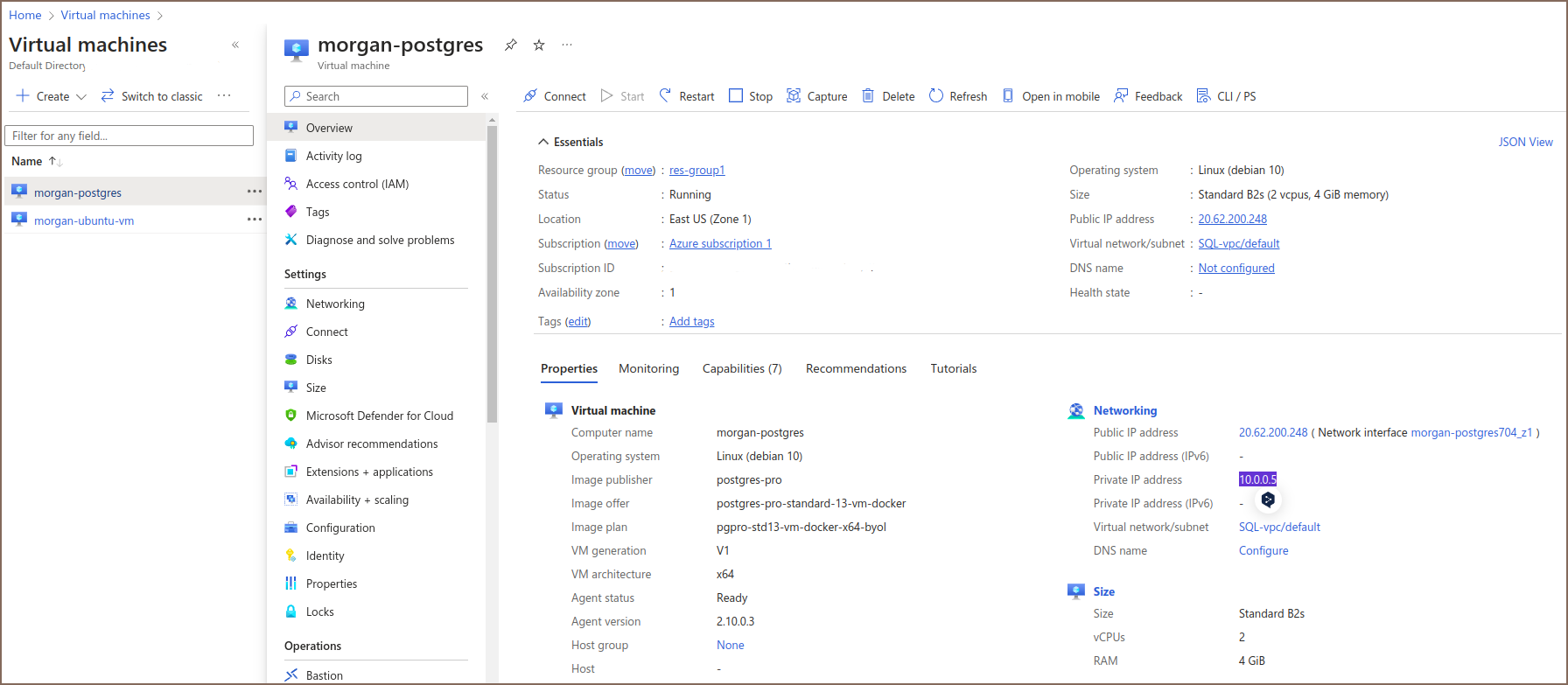
- Ping this IP in the terminal:

If everything was done correctly in the previous steps, you will get the result as in the screenshot above. All that remains is to connect our CloudBeaver server to your database.
-
Install Docker if it is not installed. Check this documentation for details.
-
Run CloudBeaver with this command:
docker run -d --name cloudbeaver-ee --rm -ti -p 8080:8978 -v /var/cloudbeaver/workspace:/opt/cloudbeaver/workspace dbeaver/cloudbeaver-ee:latest

You can learn more about CloudBeaver deployment in our documentation.
You need to make small changes to the network configuration so that you can access CloudBeaver UI.
- Go to
Virtual machines->Networking->Inbound port rules->Add inbound port rule
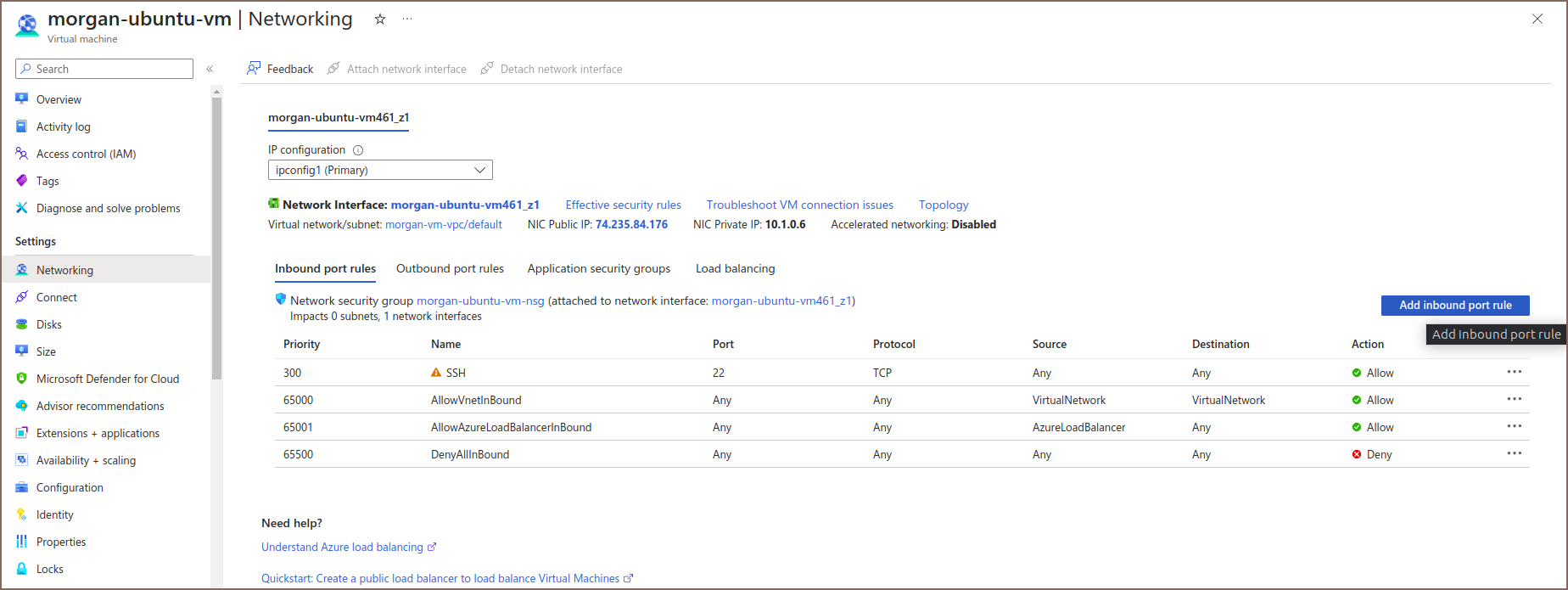
- Add access to port
8080. For security reasons, we recommend specifying your IP or the IP of your proxy in the resource to avoid third-party access.
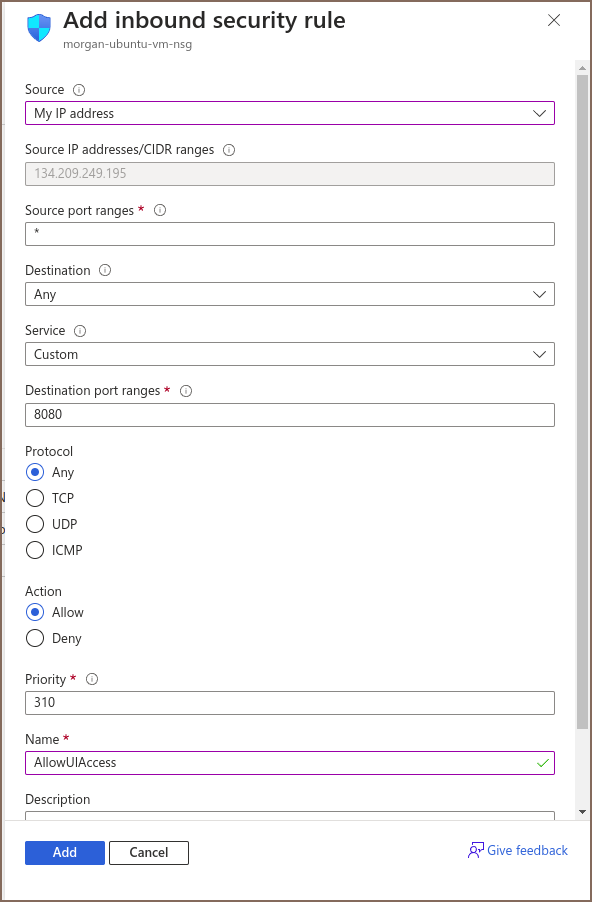
- Open in browser
http://<your_vm_ip>:8080
That's all done! You are in the CloudBeaver interface.
- Enter your license key and configure your server.
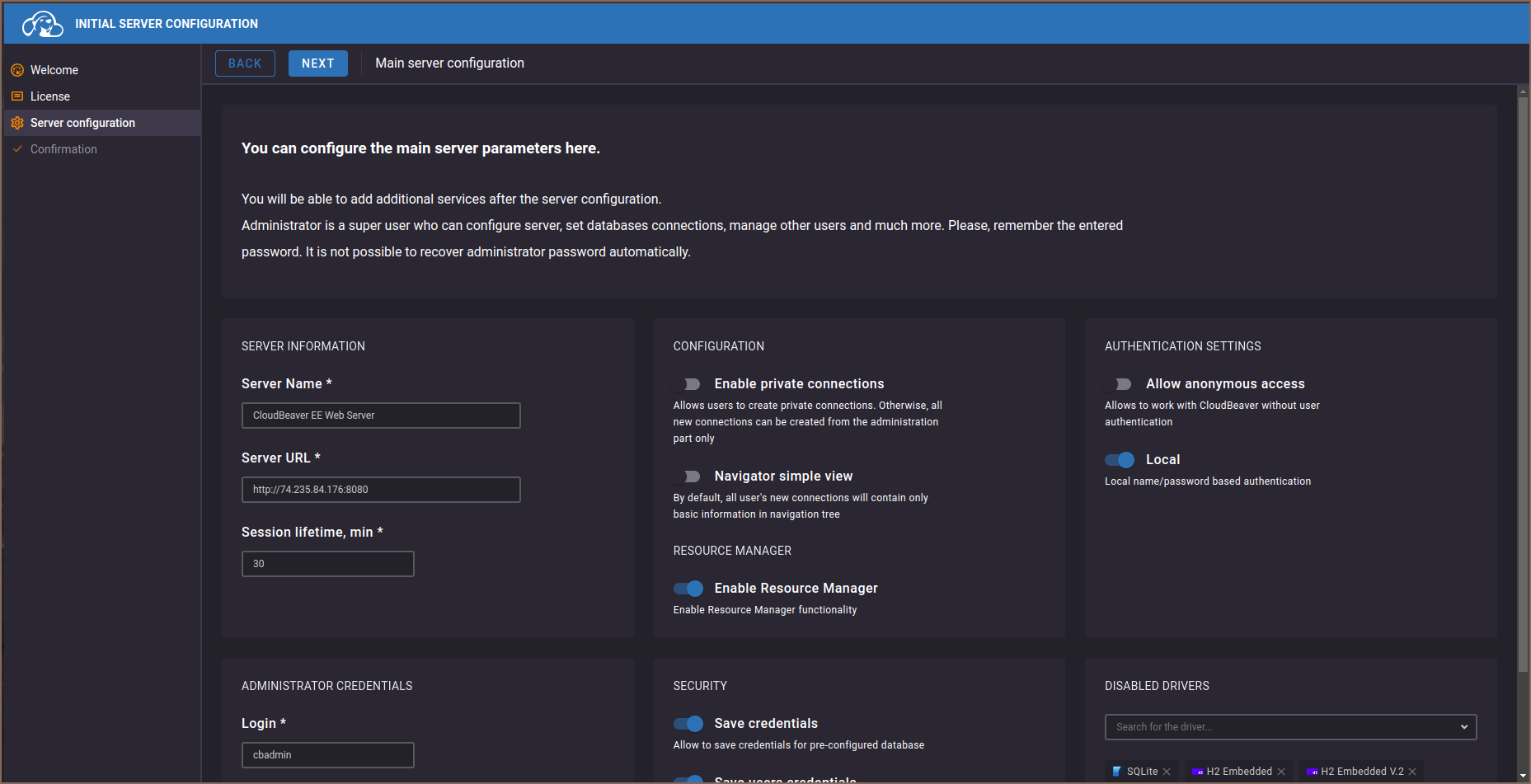
-
Go to
Connection Templates, clickAdd, and type your database name (PostgreSQL for example). -
In the
Hostfield enter the IP address of your database you received earlier and indicate the authorization data for your database.
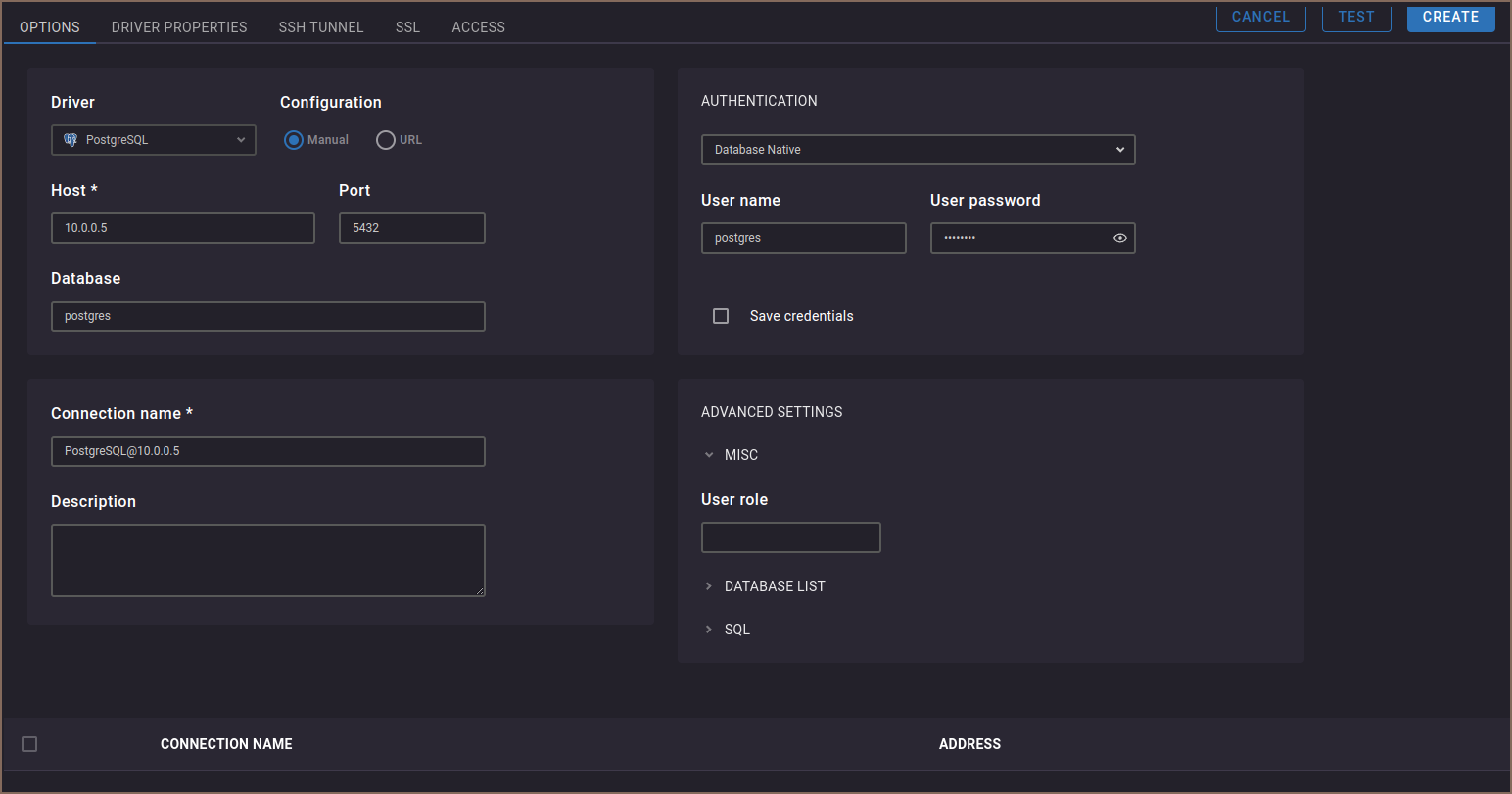
- Click
TESTto check that your configuration works.
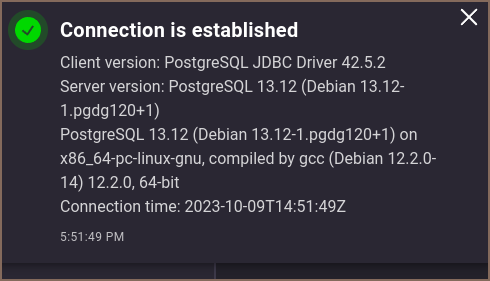
- Perfect! Now click
CREATEin the top right. Connection to your database is added to CloudBeaver.
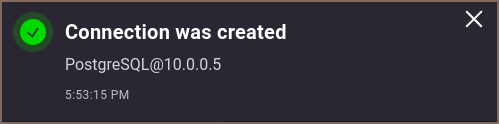
-
Connect to your Windows VM by using RDP.
-
Check that your Linux VM has access to your SQL DB private IP.
- Copy the private IP address of your database in
Virtual machines->Your SQL DB->Properties->Networking.
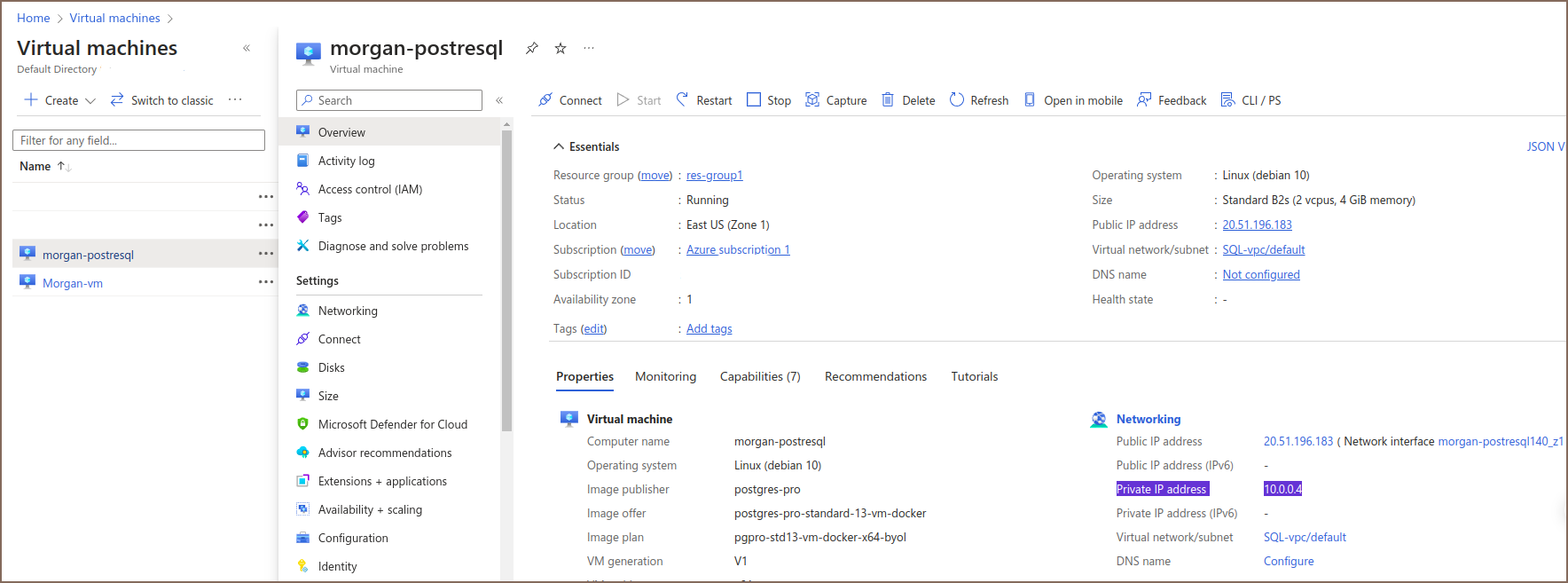

- Ping this IP in the terminal:
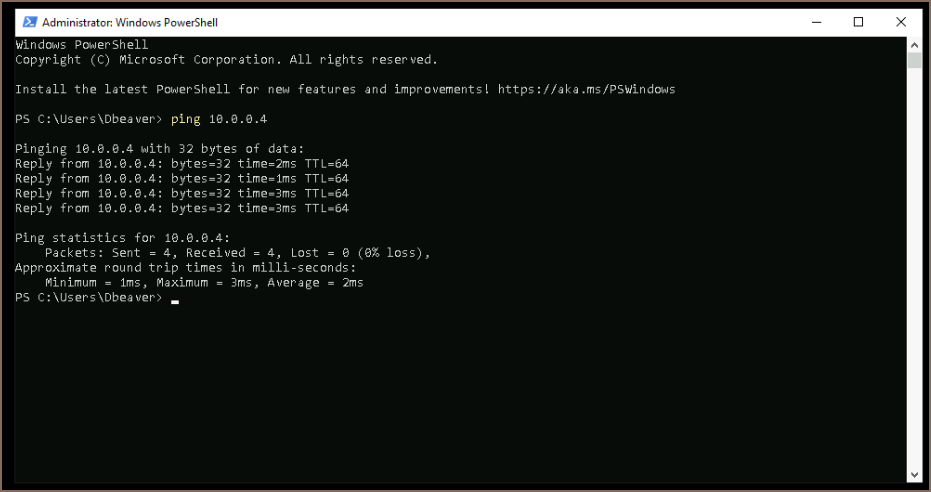
If everything was done correctly in the previous steps, you will get the result as in the screenshot above. All that remains is to connect our DBeaver to your database.
-
Add your license when starting the application.
-
Create a new connection and choose your database (for example, PostgreSQL).
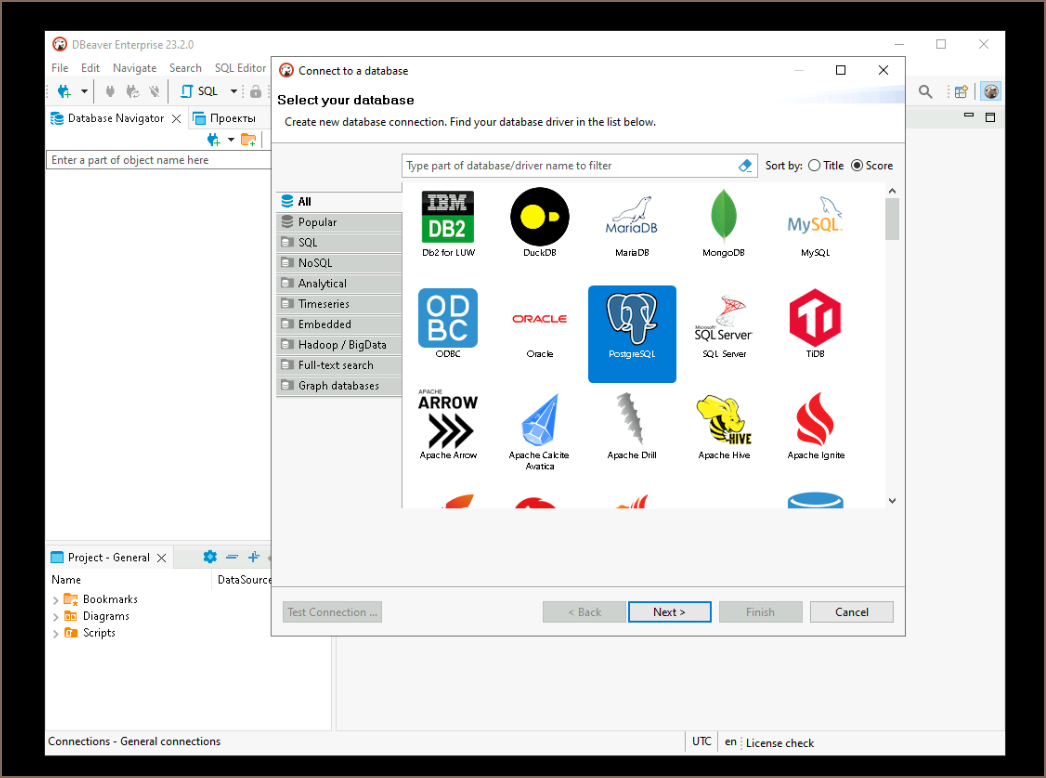
- In the
Hostfield, specify the Private IP address of your database and fill in other fields.
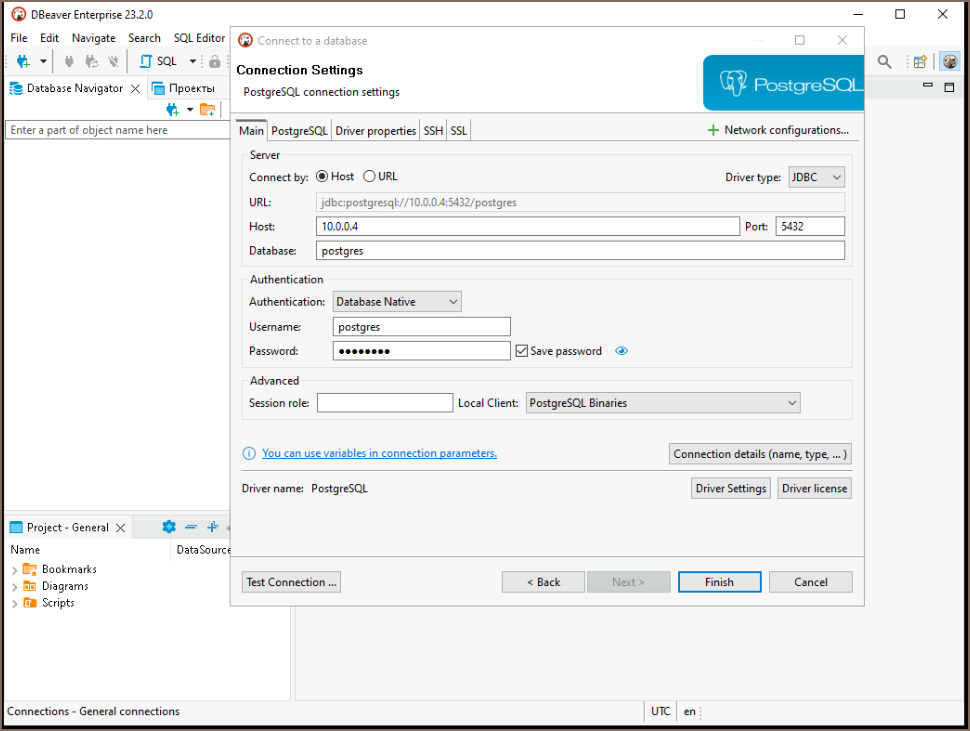
Perfect! Your connection is ready.
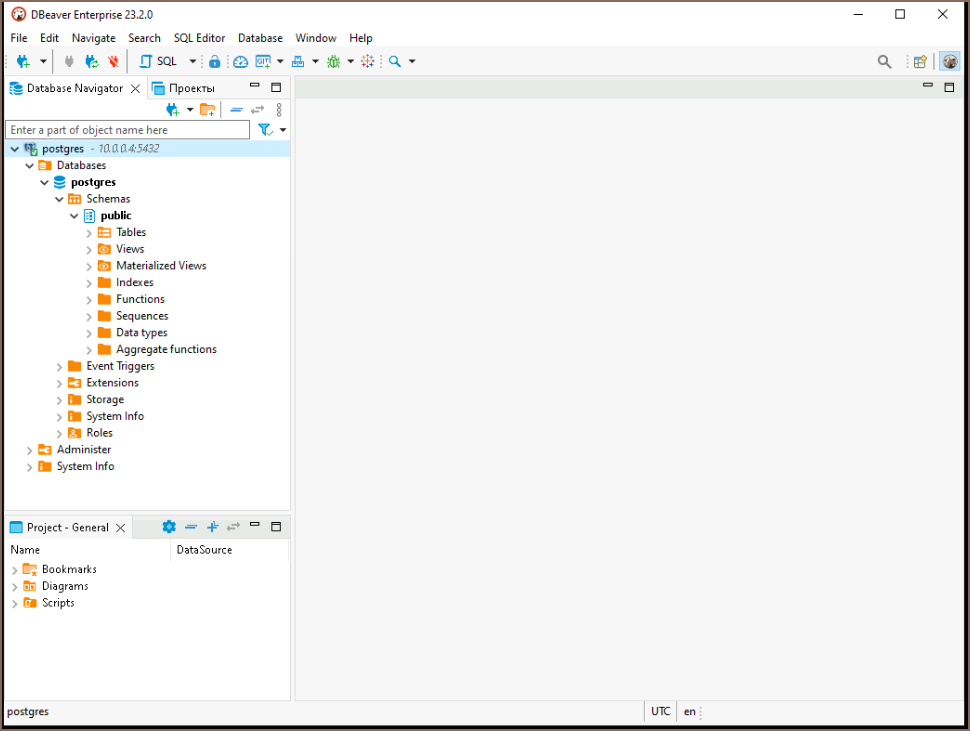
- Application overview
- Demo Server
- Administration
- Server configuration
- Create Connection
- Connection Templates Management
- Access Management
-
Authentication methods
-
Local Access Authentication

- Anonymous Access Configuration
- Reverse proxy header authentication
- LDAP
-
Single Sign On

-
SAML

-
OpenID

-
AWS OpenID

-
AWS SAML

-
AWS IAM

-
AWS OpenId via Okta

-
Snowflake SSO

-
Okta OpenId

-
Cognito OpenId

-
JWT authentication

-
Kerberos authentication

-
NTLM

-
Microsoft Entra ID authentication

-
Google authentication

-
Local Access Authentication
- User credentials storage
-
Cloud Explorer

-
Cloud storage

-
Query Manager

-
Drivers Management

- Supported databases
- Accessibility
- Keyboard shortcuts
- Features
- Server configuration
- CloudBeaver and Nginx
-
Domain manager

- Configuring HTTPS for Jetty server
- Product configuration parameters
- Command line parameters
- Local Preferences
- API
-
CloudBeaver Community
-
CloudBeaver AWS
-
CloudBeaver Enterprise
-
Deployment options
-
Development