-
Notifications
You must be signed in to change notification settings - Fork 404
Create Connection
CloudBeaver provides multiple methods to set up a connection. To create a connection, do one of the following:
To establish a new connection, follow these steps:
-
Initiate new connection:
- Click the
+button in the top menu. - Select New Connection from the dropdown options.

- Click the
-
Select the appropriate driver from the available options.
Tip: If you cannot find a driver for your database, then probably there is no suitable driver, and you need to create one. Please see the Database Drivers article.
-
Enter all necessary details in the form fields provided. For detailed steps on filling out these fields, refer to the section below.
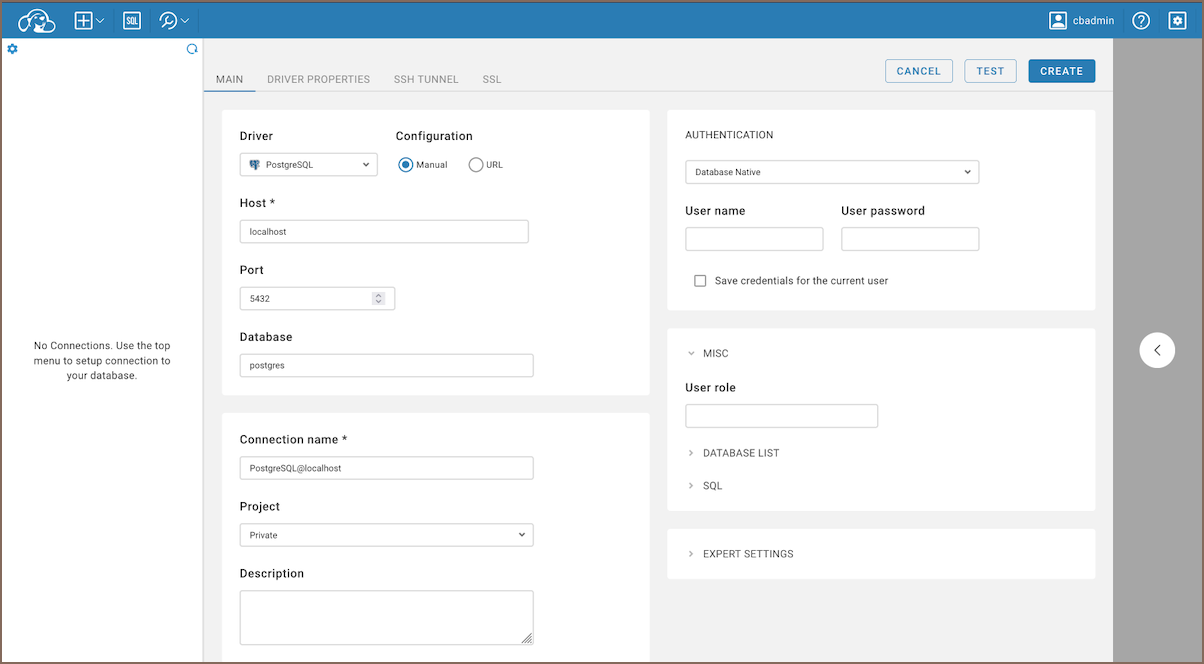
-
Test the connection (optional):
- Click the Test button to ensure the connection parameters are correct.
-
After confirming all details, click the Create button.
-
Access and modify connection:
- The new connection will appear in the connection navigator menu.
- To edit the connection details, click the context button next to the connection name and choose Edit Connection.
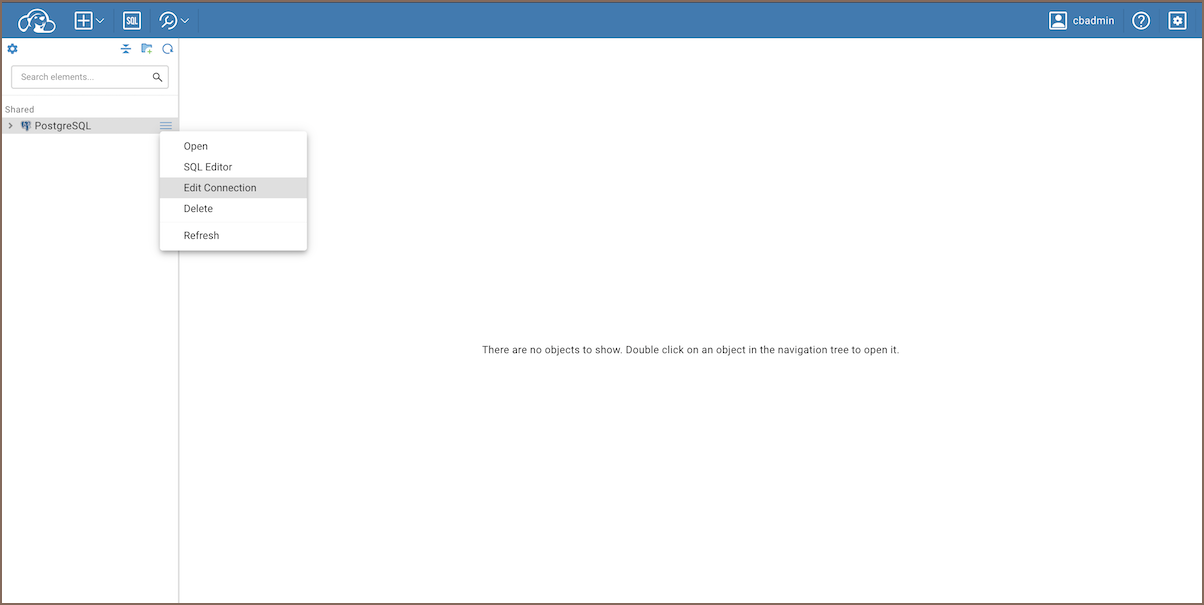
Access these connections through ${WORKSPACE}/GlobalConfiguration/.dbeaver/data-sources.json. They are always visible
in the Database Navigator and are not editable, as they are managed by administrators.
To use and adjust template connections, refer to the guide available in Connection templates management article.
Cloud connections are set up through your cloud service provider and automatically populated in your navigator tree, based on configurations managed by the server administrator. For a comprehensive guide on configuring and managing cloud connections, please refer to the Cloud Explorer article.
In the New connection wizard, on the Main tab, you need to set all primary connection settings.
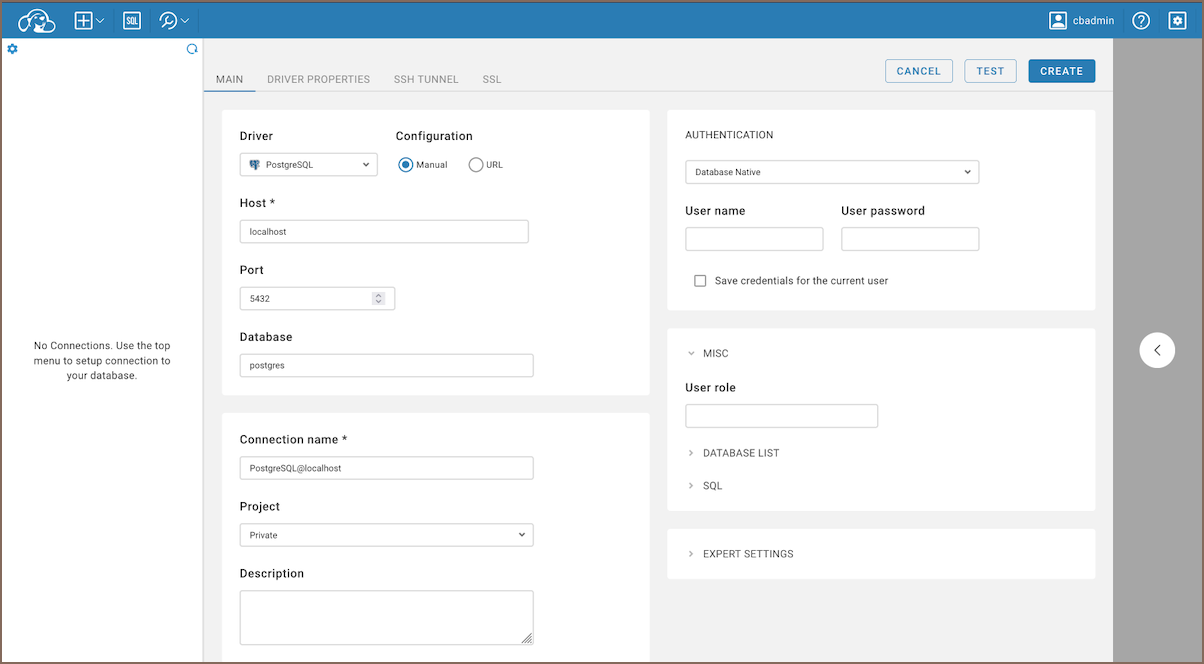
Here's what you typically need to configure:
| Setting | Description |
|---|---|
| Host | The address of your database server. |
| Port | The port number used to connect. |
| Database | The name of the database you want to connect to. |
| Connection name | A name you choose for this connection. It shows up in the Database Navigator. |
| Project | Links the connection to a specific Project. You can choose between "Shared" and "Private". |
| Description | A short description of the connection. |
| Authentication | Choose the type of authentication the database requires. |
This table describes how credential options vary based on the project type:
| Project | Option | Description |
|---|---|---|
| Private | Save credentials for the current user. | These credentials will be used to make automatic connection. |
| Shared | Save credentials for all users with access. | These credentials will be used to make automatic connection for all users having access. For more details, see Users and Teams. |
| Setting | Description |
|---|---|
| Keep alive (in seconds) | Sets the interval in seconds for sending signals to keep the connection active. Set to 0 to disable. |
| Auto commit | Automatically commits changes during a transaction if enabled. For more information, see Auto and Manual commit |
Note: The number and type of connection properties are very dependent on the driver.
When setting up a new connection, you may need to configure additional options:
| Additional tab | Description |
|---|---|
| Driver Properties | Each driver has its own set of additional properties. |
| SSH Tunnel | Configure an SSH tunnel if your database requires a secure connection. |
| SSL | Enable and configure SSL if your connection requires encryption. |
Tip: For secure database connections, store your SSH credentials in
data-sources.jsonas follows:
- SSH Key: Assign your SSH key to
connections.configuration.handlers.ssh_tunnel.properties.keyValue.- SSH Username: Store your SSH username under
connections.configuration.handlers.ssh_tunnel.user.
In the Community, Enterprise and AWS Editions, you can manage access permissions for a database:
-
Initiate the creation of a new database connection as an administrator.
-
Find the Project dropdown menu and select Shared project.
-
Complete the necessary fields based on the selected type of credentials.
-
Go to Access tab, click Edit, check the box next to their names and click the Add button.
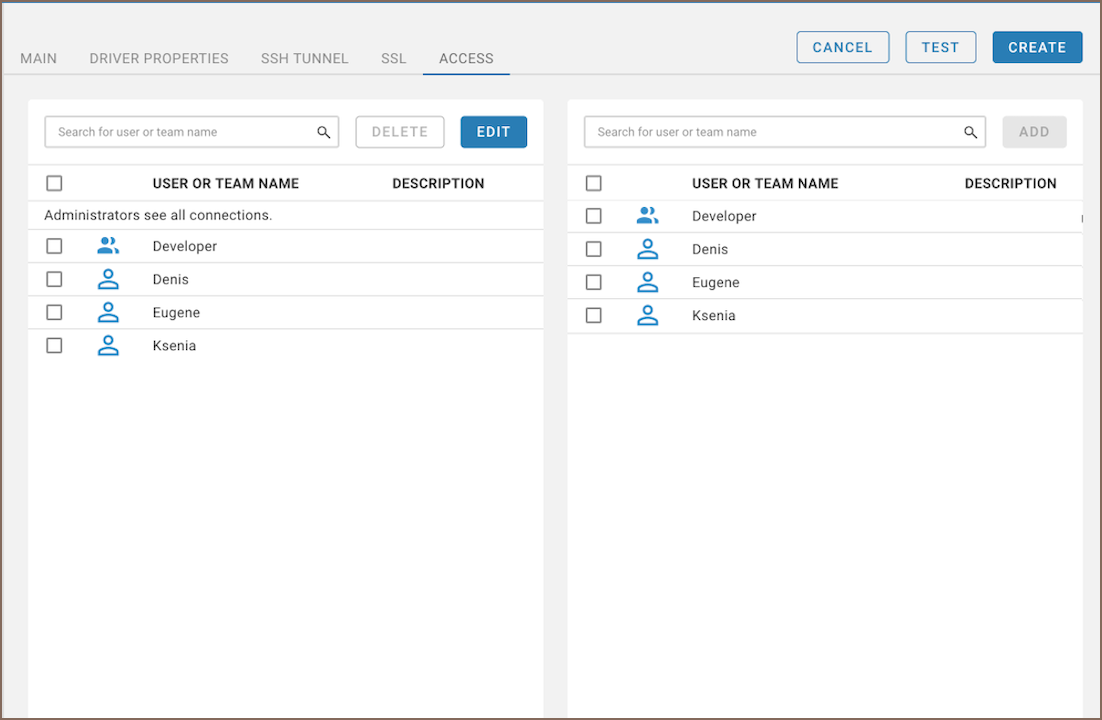
To manage access permissions for a database, ensure the Enable private connections setting is configured correctly in the Server configuration settings:
- If Enable private connections is turned on, switch the project mode to Shared from the dropdown menu of the Project settings to access the Access tab.
- If Enable private connections is turned off, the Access tab is available by default.
Note: For Private projects, credentials saved during connection creating or database login are stored permanently for the current user. For Shared projects, credentials saved while creating a connection are available to all users with access, but if saved during login, they are retained only for the current session.
- Application overview
- Demo Server
- Administration
- Server configuration
- Create Connection
- Connection Templates Management
- Access Management
-
Authentication methods
-
Local Access Authentication

- Anonymous Access Configuration
- Reverse proxy header authentication
- LDAP
-
Single Sign On

-
SAML

-
OpenID

-
AWS OpenID

-
AWS SAML

-
AWS IAM

-
AWS OpenId via Okta

-
Snowflake SSO

-
Okta OpenId

-
Cognito OpenId

-
JWT authentication

-
Kerberos authentication

-
NTLM

-
Microsoft Entra ID authentication

-
Google authentication

-
Local Access Authentication
- User credentials storage
-
Cloud Explorer

-
Cloud storage

-
Query Manager

-
Drivers Management

- Supported databases
- Accessibility
- Keyboard shortcuts
- Features
- Server configuration
- CloudBeaver and Nginx
-
Domain manager

- Configuring HTTPS for Jetty server
- Product configuration parameters
- Command line parameters
- Local Preferences
- API
-
CloudBeaver Community
-
CloudBeaver AWS
-
CloudBeaver Enterprise
-
Deployment options
-
Development