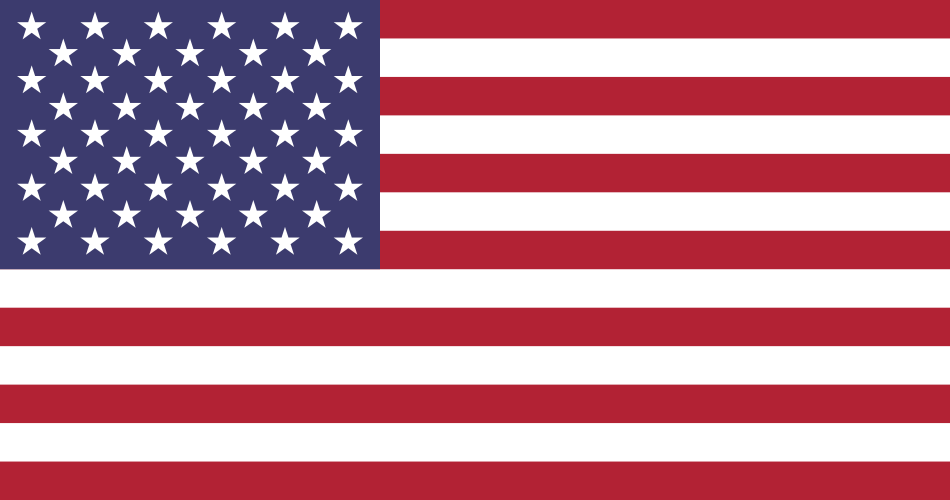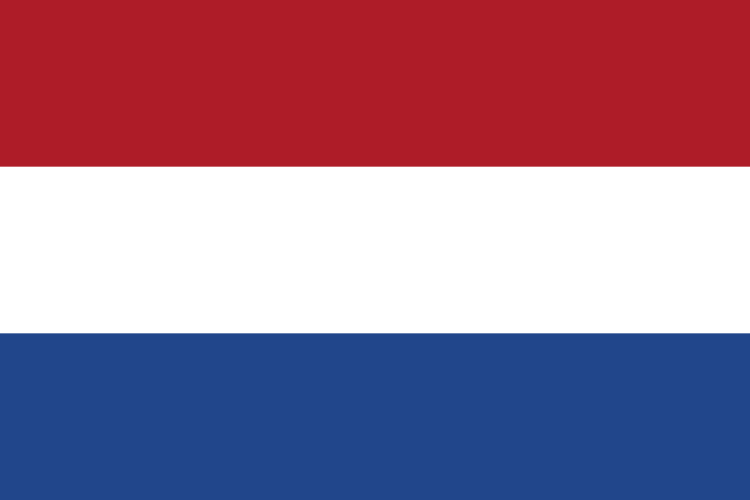-
Notifications
You must be signed in to change notification settings - Fork 0
Usage en US
On this page you will find how to use the OTL Wizard 2.
To use the functionalities of the OTL Wizard 2, you first create a project. Provide a reference, a specification and a subset for this. A project is a container for all data you want to manage.
On the start screen you can manage the projects, such as creating, deleting, exporting and importing projects.
You can share a project with others, so they can also work on the project. To do this, you must export a project and share the file with the other person. They can then import the project and continue working on the project.
Changes you make within the project, such as importing or modifying data are automatically saved.
A project goes through different steps. Below are the steps described that a project goes through.
- Creating a template
- Insert asset data
- Change asset data (only if there are no errors in step 2)
- Export asset data (only if there are no errors in step 2)
In this step you can optionally create a template. This is a fill-in template, based on the specified subset. The screen shows the subset and the associated attributes. In addition, all classes of the subset are also shown. You can choose which of these classes you want to include in the template. In addition, there are some options that you can indicate to adjust the template to your wishes. Finally, click the 'Export' button to create the template.
#TODO check translation
- Do not create choice lists: If you check this option, the default behavior to create choice lists is adjusted. With choice lists is meant that for attributes that have a choice of values, a choice list is created in Excel.
- Add geometry column: #TODO
- Generate example rows: With this you can indicate how many example rows should be included in the template. Filled in data can give you a better idea of what the data should look like.
- Indicate deprecated attributes: If you check this option, attributes that are marked as deprecated are marked in the template by adding 'DEPRECATED' in the column name.
- Export a description of each attribute: If you check this option, an extra row is added to the template with the description of the attribute.
In this step you can import data into the project. The data you import must comply with the guidelines in the instruction booklet. The data can be imported in Excel, CSV, JSON and GeoJSON format. After importing one or multiple files, the objects are shown in a table. Then you can validate the files. If there are no errors, you can see how many objects were read in the right screen and steps 3 and 4 are clickable. These now use the imported data. If there are errors, you will see a red pop-up with the errors. You must resolve these before you can continue. On the right side of the screen you get an overview of the errors.
In this step you can use a number of different screens to visualize and edit data. Changes you make in this step are automatically saved. There are different screens you can use:
In this screen you can view objects and relationships and add or remove relationships. You can filter objects on their name, identifier or class name. In the left part of the screen you can select objects and see the attributes. Objects are collapsed by default per type. You can expand the objects by clicking on the arrow. After selecting one or more objects in the left part, you can view the existing relationships in the right part and possibly remove them. In addition, you can also add new relationships in the middle part. You can add a relationship by clicking on the 'Add relationships' button. You can remove a relationship by clicking on the 'Remove relationships' button. After adding or removing a relationship, it appears in the right or middle part of the screen, marked with a green background. This always indicates the last changes, so you can also undo them if necessary. There is also the possibility to add an External asset. This is an object that is not in the current dataset, but to which you still want to establish a relationship, such as an Agent. You can add an External asset by clicking on the 'Add external OTL asset' button. External assets that you do not have a relationship with are automatically removed when exporting the data.
In this screen you can visualize the objects and their relationships. The objects are displayed as squares and the relationships as arrows. You can zoom in and out on the visualization. By hovering over an object, you see the attributes of that object. You can also drag the objects to change the visualization, but there is a gravity that pulls the objects back to their original position. At the bottom is a legend that shows the colors of the relationships.
#TODO
In this step you can export the data to Excel, CSV, JSON and GeoJSON format. All objects that are loaded in and step 2 and that have been modified or added in step 3 are exported. You can start the export by clicking on the button Export. The files are saved in a folder that you can choose yourself. You can choose to export relationships and objects separately.