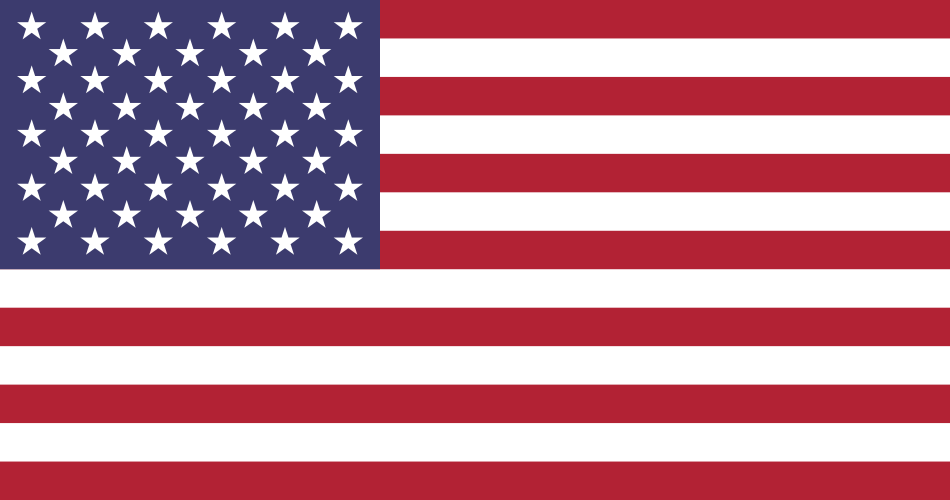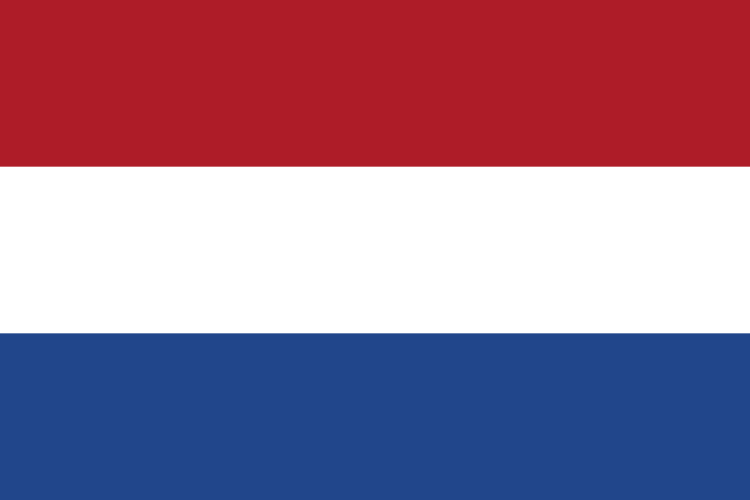-
Notifications
You must be signed in to change notification settings - Fork 0
Usage
Op deze pagina vind je terug hoe je de OTL Wizard 2 moet gebruiken.
Om de functionaliteiten van de OTL Wizard 2 te gebruiken, maak je eerst een project aan. Geef hierbij een referentie, een bestek en een subset op. Een project is een container voor alle data die je wilt beheren.
In het startscherm kan je de projecten beheren, zoals het aanmaken, verwijderen, exporteren en importeren van projecten.
Een project kan je delen met anderen, zodat zij ook aan het project kunnen werken. Hiervoor moet je een project exporteren en het bestand delen met de andere persoon. Die kan het project vervolgens importeren en verder werken aan het project.
Wijzigingen die je aanbrengt binnen het project, zoals het importeren of aanpassen van data worden automatisch opgeslagen.
Een project doorloopt verschillende stappen. Hieronder worden de stappen beschreven die een project doorloopt.
- Aanmaken van een template
- Asset data invoeren
- Asset data bewerken (enkel indien er geen fouten zijn bij stap 2)
- Asset data exporteren (enkel indien er geen fouten zijn bij stap 2)
In deze stap kan je optioneel een template aanmaken. Dit is een invultemplate, gebaseerd op de opgegeven subset. Het scherm toont de subset en de bijbehorende attributen. Daarnaast worden ook alle klassen van de subset getoond. Je kan kiezen welke van deze klassen je wilt opnemen in de template. Daarnaast zijn er nog enkele opties die je kan aanduiden om de template aan te passen aan jouw wensen. Tot slot klik je op de knop 'Exporteren' om de template aan te maken.
- Geen keuzelijsten aanmaken: Als je deze optie aanvinkt, wordt het standaardgedrag om keuzelijsten aan te maken aangepast. Met keuzelijsten wordt bedoeld dat er voor attributen die een keuze hebben uit een lijst van waarden, er in Excel een keuzelijst wordt aangemaakt.
- Geometrie kolom toevoegen: #TODO
- Genereer voorbeeldrijen: Hiermee kan je aangeven hoeveel voorbeeldrijen er in de template moeten worden opgenomen. Ingevulde data kan je een beter beeld geven van hoe de data eruit moet zien.
- Deprecated attributen aanduiden: Als je deze optie aanvinkt, worden attributen die als deprecated zijn aangeduid, gemarkeerd in de template door in de kolomnaam 'DEPRECATED' toe te voegen.
- Exporteer een omschrijving van elk attribuut: Als je deze optie aanvinkt, wordt er een extra rij bovenaan toegevoegd aan de template met de omschrijving van het attribuut.
In deze stap kan je data importeren in het project. De data die je importeert moet voldoen conform de richtlijnen in de instructiebundel. De data kan je importeren in Excel, CSV, JSON en GeoJSON formaat. Na het importeren van één of meerdere bestanden, worden de objecten getoond in een tabel. Daarna kan je de bestanden valideren. Als er geen fouten zijn, kan je in het rechterscherm zien hoeveel objecten werden ingelezen en worden stappen 3 en 4 aanklikbaar. Deze gebruiken nu de geïmporteerde gegevens. Als er wel fouten zijn, krijg je een rode pop-up te zien met de fouten. Deze moet je eerst oplossen voordat je verder kan gaan. In de rechterkant van het scherm krijg je een overzicht van de fouten.
In deze stap kan je een aantal verschillende schermen gebruiken om data te visualiseren en te bewerken. Wijzigingen die je in deze stap aanbrengt, worden automatisch opgeslagen. Er zijn verschillende schermen die je kan gebruiken:
In dit scherm kan je objecten en relaties bekijken en relaties toevoegen of verwijderen. Je kan objecten filteren op hun naam, identificator of klassennaam. In het linkse deel van het scherm kan je objecten selecteren en de attributen zien. Standaard staan de objecten ingeklapt per type. Je kan de objecten uitklappen door op de pijl te klikken. Na het selecteren van één of meerdere objecten in het linkse deel, kan je de bestaande relaties bekijken in het rechtste deel en eventueel verwijderen. Daarnaast kan je ook nieuwe relaties toevoegen in het middelste deel. Je kan een relatie toevoegen door op de knop 'Voeg relaties toe' te klikken. Je kan een relatie verwijderen door op de knop 'Verwijder relaties' te klikken. Na het toevoegen of verwijderen van een relatie verschijnt deze respectievelijk in het rechtse of middelste deel van het scherm, gemarkeerd met een groene achtergrond. Dit duidt steeds de laatste wijzigingen aan, zodat je deze indien nodig ook kan terugdraaien. Er is ook de mogelijkheid om een Externe asset toe te voegen. Dit is een object dat niet in de huidige dataset zit, maar waarnaar je toch een relatie wilt leggen, zoals bv. een Agent. Je kan een Externe asset toevoegen door op de knop 'Voeg extern OTL-asset toe' te klikken. Externe assets waar je geen relatie mee hebt, worden automatisch verwijderd bij het exporteren van de data.
In dit scherm kan je de objecten en hun relaties visualiseren. De objecten worden weergegeven als vierkanten en de relaties als pijlen. Je kan inzoomen en uitzoomen op de visualisatie. Door met de muis over een object te gaan, zie je ook de attributen van dat object. Je kan de objecten ook verslepen om de visualisatie te veranderen, maar er is een zwaartekracht die de objecten terug naar hun oorspronkelijke positie trekt. Onderaan staat een legende die de kleuren van de relaties toont.
#TODO
In deze stap kan je de data exporteren naar Excel, CSV, JSON en GeoJSON formaat. Alle objecten die zijn ingeladen en stap 2 en die in stap 3 zijn aangepast of toegevoegd, worden geëxporteerd. De export kan je starten door op de knop Exporteren te klikken. De bestanden worden opgeslagen in een map die je zelf kan kiezen. Je kan kiezen om relaties en objecten afzonderlijk te exporteren.