-
Notifications
You must be signed in to change notification settings - Fork 0
環境設定
Babibubebon edited this page Nov 30, 2015
·
19 revisions
Sphero を PC から JavaScript と Node.js で動かすまでの環境準備について記します。
後半は大分被っているので、纏まり次第 Fabble に移行 ?
PC が Bluetooth に対応していないと接続できません !
公式レポジトリ (En) も参考にして下さい。
図は最後にあります。
- node.js および npm をインストールする。
- こちらを参考にしていれる。
- 既に導入済みの場合は不要。
- エクスプローラーにて好きな場所に空のフォルダを作成しておく。
-
Shift + 右クリックで、コマンドプロンプトをここで開く(図1) -
npm install spheroを実行する。 - フォルダの中に、hello.jsを追加し、次のように書く。
"use strict";
var sphero = require("sphero");
var orb = sphero("<ポート名>");
orb.connect(listen);
var isRed = false;
function listen() {
orb.color("green");
setInterval(function() {
if (isRed) {
orb.color("red");
} else {
orb.color("green");
}
isRed = !isRed;
}, 1000);
};- Bluetooth接続・・
Win+Cキーを押し、設定→PC 設定の変更、PCとデバイス→Bluetoothから、Sphero-XXXをペアリングする。 (図2,3,4) このとき、少し表示が消えるが、少し待つ。 - ペアリング済みとなったら、タスクトレイのBluetoothアイコンから、
設定を開くをクリック。COM ポートタブから、発信 Sphero-XXX 'AMP-SPP'となっているポートを確認。(図5,6) - hello.js内の、
<ポート名>を、7の手順で確認したポートに変更。 - コマンドプロンプトで、
node hello.jsを実行する。 - 色が緑から赤に変わったら成功!
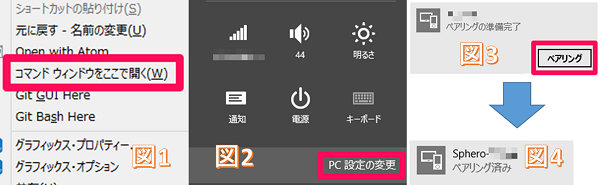
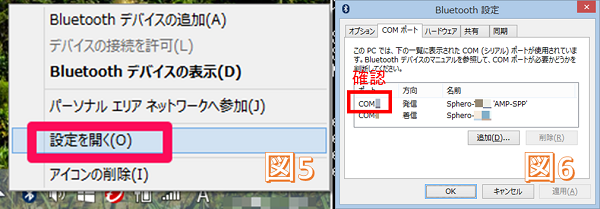
画像はPowerPointで作りました。 編集
- Fabble
- Comozillaアカウントで作ったほうがよかった?
- node.js および npm をインストールする。
- こちらを参考にして入れる。
- 既に導入済みの場合は不要。
-
$ npm install spheroをターミナルで実行する。 - Sphero と Bluetooth 接続する。
- Sphero を指で二度叩き、待機状態にする。
- Sphero が待機状態となると、特定の三つの色に連続して色が変わる。その色の順番が後述のデバイス ID となっている。
- 公式 sphero.js の例だと、赤→緑→青と変化している。
- システム環境設定から Bluetooth を開き、自分のデバイスと接続する。
-
sphero.js をクローンする。
-
$ git clone https://github.com/orbotix/sphero.js.gitをターミナルで実行する。 - 「Download ZIP」でも良い。
-
- Sphero を動かすプログラムを編集する。
- /dev/ に tty.Sphero-XXX-AMP-SPP が現れていることを確認する。
- XXX の部分はデバイスの色に置き換える。手順 3 と同じ。
- ターミナルを開き、手順 4 でクローンしたディレクトリに移動し、
$ cd examples→$ cp color.js mycolor.jsをターミナルで実行する。 - 適当なエディタで mycolor.js を開き、 4 行目のデバイス ID を修正する。
-
var orb = sphero("/dev/rfcomm0");をvar orb = sphero("/dev/tty.Sphero-XXX-AMP-SPP")に変更する。- XXX の部分はデバイスの色に置き換える。手順 3 と同じ。
-
- 編集したら保存する。
- /dev/ に tty.Sphero-XXX-AMP-SPP が現れていることを確認する。
- Sphero に mycolor.js を流し込む。
- ターミナルで
$ node mycolor.jsを実行する。すると、 Sphero の色が変化する。- 変化順は赤→緑→紫となる。
- 変化しなかったのであれば、エラーメッセージを読む。
- ターミナルで
最近の主要なディストリビューションでは標準でBluetoothに対応していると思われるが、Bluetoothドライバがロードされ正常にアダプタが動作していることが前提である。 以下はコマンド操作での接続方法を紹介するが、GUIツールなどを用いても良い。
-
Bluetoothアダプタを確認する
もしコマンドが見つからない場合はdnf install bluezでインストールを行う。(Ubuntu等ではbluez-utilsパッケージ)$ hcitool dev Devices: hci0 00:11:22:33:44:55 -
Bluetoothデバイスを検索する。
$ hcitool scan Scanning ... XX:XX:XX:XX:XX:XX Sphero-XXX -
Spheroが発見できたら、BD Addressを確認しデバイスファイルにバインドする。
デフォルトでは/dev/rfcomm0に作成される。$ sudo rfcomm bind hci0 XX:XX:XX:XX:XX:XXちなみにバインドを解除するときは、
$ sudo rfcomm release hci0 -
後はバインドしたデバイスファイル名をプログラムで指定すれば接続できる。
var orb = sphero("/dev/rfcomm0");