-
Notifications
You must be signed in to change notification settings - Fork 3k
Commit
This commit does not belong to any branch on this repository, and may belong to a fork outside of the repository.
Merge pull request #30811 from Expensify/MitchExpensify-patch-1
Update and rename Everything-About-Chat.md to get-to-know-expensify-chat
- Loading branch information
Showing
2 changed files
with
161 additions
and
86 deletions.
There are no files selected for viewing
86 changes: 0 additions & 86 deletions
86
docs/articles/new-expensify/getting-started/chat/Everything-About-Chat.md
This file was deleted.
Oops, something went wrong.
161 changes: 161 additions & 0 deletions
161
docs/articles/new-expensify/getting-started/chat/get-to-know-expensify-chat
This file contains bidirectional Unicode text that may be interpreted or compiled differently than what appears below. To review, open the file in an editor that reveals hidden Unicode characters.
Learn more about bidirectional Unicode characters
| Original file line number | Diff line number | Diff line change |
|---|---|---|
| @@ -0,0 +1,161 @@ | ||
| --- | ||
| title: Get to know Expensify Chat | ||
| description: Everything you need to know about Expensify Chat! | ||
| redirect_from: articles/other/Everything-About-Chat/ | ||
| --- | ||
|
|
||
| <!-- The lines above are required by Jekyll to process the .md file --> | ||
|
|
||
| # Overview | ||
|
|
||
| For a quick snapshot of how Expensify Chat works, and New Expensify in general, check out our website! | ||
|
|
||
| # What’s Expensify Chat? | ||
|
|
||
| Expensify Chat is an instant messaging and payment platform. You can manage all your payments, wether for business or personal, and discuss the transactions themselves. | ||
|
|
||
| With Expensify Chat, you can start a conversation about that missing receipt your employee forgot to submit or chat about splitting that electric bill with your roommates. Expensify makes sending and receiving money as easy as sending and receiving messages. Chat with anyone directly, in groups, or in rooms. | ||
|
|
||
| # Getting started | ||
|
|
||
| Download New Expensify from the [App Store](https://apps.apple.com/us/app/expensify-cash/id1530278510) or [Google Play](https://play.google.com/store/apps/details?id=com.expensify.chat) to use the chat function. You can also access your account at new.expensify.com from your favorite web browser. | ||
|
|
||
| After downloading the app, log into your new.expensify.com account (you’ll use the same login information as your Expensify Classic account). From there, you can customize your profile and start chatting. | ||
|
|
||
| ## How to send messages | ||
|
|
||
| Click **+** then **Send message** in New Expensify | ||
| Choose **Chat** | ||
| Search for any name, email or phone number | ||
| Select the individual to begin chatting | ||
|
|
||
| ## How to create a group | ||
|
|
||
| Click **+**, then **Send message** in New Expensify | ||
| Search for any name, email or phone number | ||
| Click **Add to group** | ||
| Group participants are listed with a green check | ||
| Repeat steps 1-3 to add more participants to the group | ||
| Click **Create chat** to start chatting | ||
|
|
||
| ## How to create a room | ||
|
|
||
| Click **+**, then **Send message** in New Expensify | ||
| Click **Room** | ||
| Enter a room name that doesn’t already exist on the intended Workspace | ||
| Choose the Workspace you want to associate the room with. | ||
| Choose the room’s visibility setting: | ||
| Private: Only people explicitly invited can find the room* | ||
| Restricted: Workspace members can find the room* | ||
| Public: Anyone can find the room | ||
|
|
||
| *Anyone, including non-Workspace Members, can be invited to a Private or Restricted room. | ||
|
|
||
| ## How to invite and remove members | ||
|
|
||
| You can invite people to a Group or Room by @mentioning them or from the Members pane. | ||
|
|
||
| ## Mentions: | ||
| Type **@** and start typing the person’s name or email address | ||
| Choose one or more contacts | ||
| Input message, if desired, then send | ||
|
|
||
|
|
||
| ## Members pane invites: | ||
| Click the **Room** or **Group** header | ||
| Select **Members** | ||
| Click **Invite** | ||
| Find and select any contact/s you’d like to invite | ||
| Click **Next** | ||
| Write a custom invitation if you like | ||
| Click **Invite** | ||
|
|
||
| ## Members pane removals: | ||
| Click the **Room** or **Group** header | ||
| Select **Members** | ||
| Find and select any contact/s you’d like to remove | ||
| Click **Remove** | ||
| Click **Remove members** | ||
|
|
||
| ## How to format text | ||
|
|
||
| - To italicize your message, place an underscore on both sides of the text: _text_ | ||
| - To bold your message, place an asterisk on both sides of the text: *text* | ||
| - To strikethrough your message, place a tilde on both sides of the text: ~text~ | ||
| - To turn your message into code, place a backtick on both sides of the text: `text` | ||
| - To turn your text into a blockquote, add an angled bracket (>) in front of the text: | ||
| >your text | ||
| - To turn your message into a heading, place a number sign (#) in front of the text: | ||
| # Heading | ||
| - To turn your entire message into code block, place three backticks on both sides of the text: | ||
| ``` | ||
| here's some text | ||
| and even more text | ||
| ``` | ||
|
|
||
| ## Message actions | ||
|
|
||
| If you mouse-over a message (or long-press on mobile), you will see the action menu. This allows you to add a reaction, start a thread, copy the link, mark it as unread, edit your own message, delete your own message, or flag it as offensive. | ||
|
|
||
| **Add a reaction**: React with an emoji to the message | ||
| **Start a thread**: Start a thread by responding to the message instead of replying in the parent room | ||
| **Copy the link**: Share the message link with people who have access (i.e. Group or Room members). Note: Anyone can access messages in Public rooms | ||
| **Mark is as unread**: This will highlight the message in your left hand menu | ||
| **Edit message**: You can edit your own messages anytime. When you edit a message it will show as *edited* | ||
| **Delete message**: Deleting a message will remove it entirely for all viewers | ||
| **Flag as offensive**: Flagging a message as offensive escalates it to Expensify’s internal moderation team for review. The person who sent the message will be notified anonymously of the flag and the moderation team will decide what further action is needed | ||
|
|
||
| ## Workspace chat rooms | ||
|
|
||
| In addition to 1:1 and group chat, members of a Workspace will have access to two additional rooms; the #announce and #admins rooms. | ||
| All Workspace members are added to the #announce room by default. The #announce room lets you share important company announcements and have conversations between Workspace members. | ||
|
|
||
| All Workspace admins can access the #admins room. Use the #admins room to collaborate with the other admins on your Workspace, and chat with your dedicated Expensify Setup Specialist. If you have a subscription of 10 or more members, you're automatically assigned an Account Manager. You can ask for help and collaborate with your Account Manager in this same #admins room. Anytime someone on your team, your dedicated Setup Specialist, or your dedicated account manager makes any changes to your Workspace settings, that update is logged in the #admins room. | ||
|
|
||
| # Deep Dive | ||
|
|
||
| ## Flagging content as offensive | ||
|
|
||
| In order to maintain a safe community for our members, Expensify provides tools to report offensive content and unwanted behavior in Expensify Chat. If you see a message (or attachment/image) from another member that you’d like our moderators to review, you can flag it by clicking the flag icon in the message context menu (on desktop) or holding down on the message and selecting “Flag as offensive” (on mobile). | ||
|
|
||
| 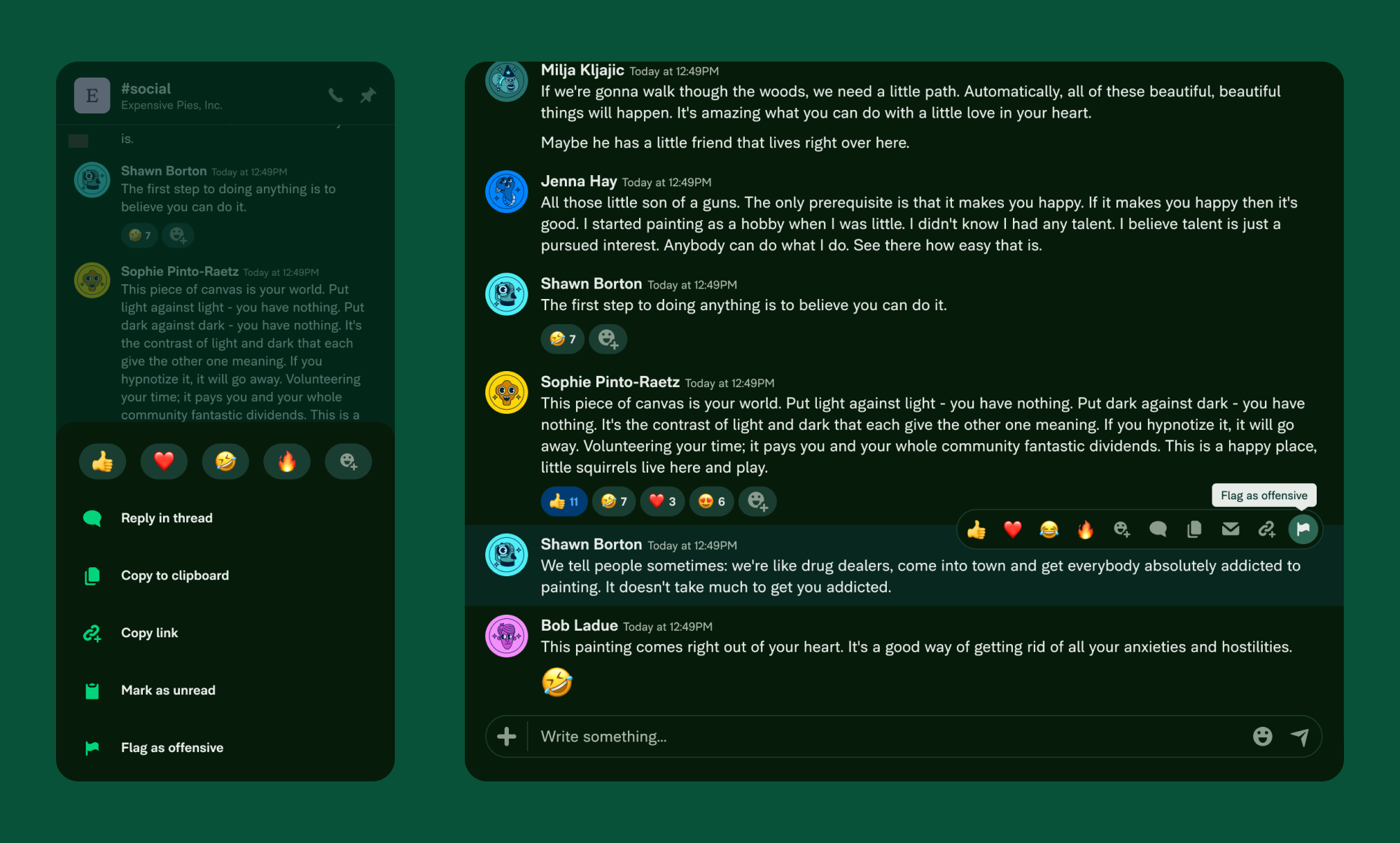{:width="100%"} | ||
|
|
||
| Once the flag is selected, you will be asked to categorize the message (such as spam, bullying, and harassment). Select what you feel best represents the issue is with the content, and you’re done - the message will be sent off to our internal team for review. | ||
|
|
||
| 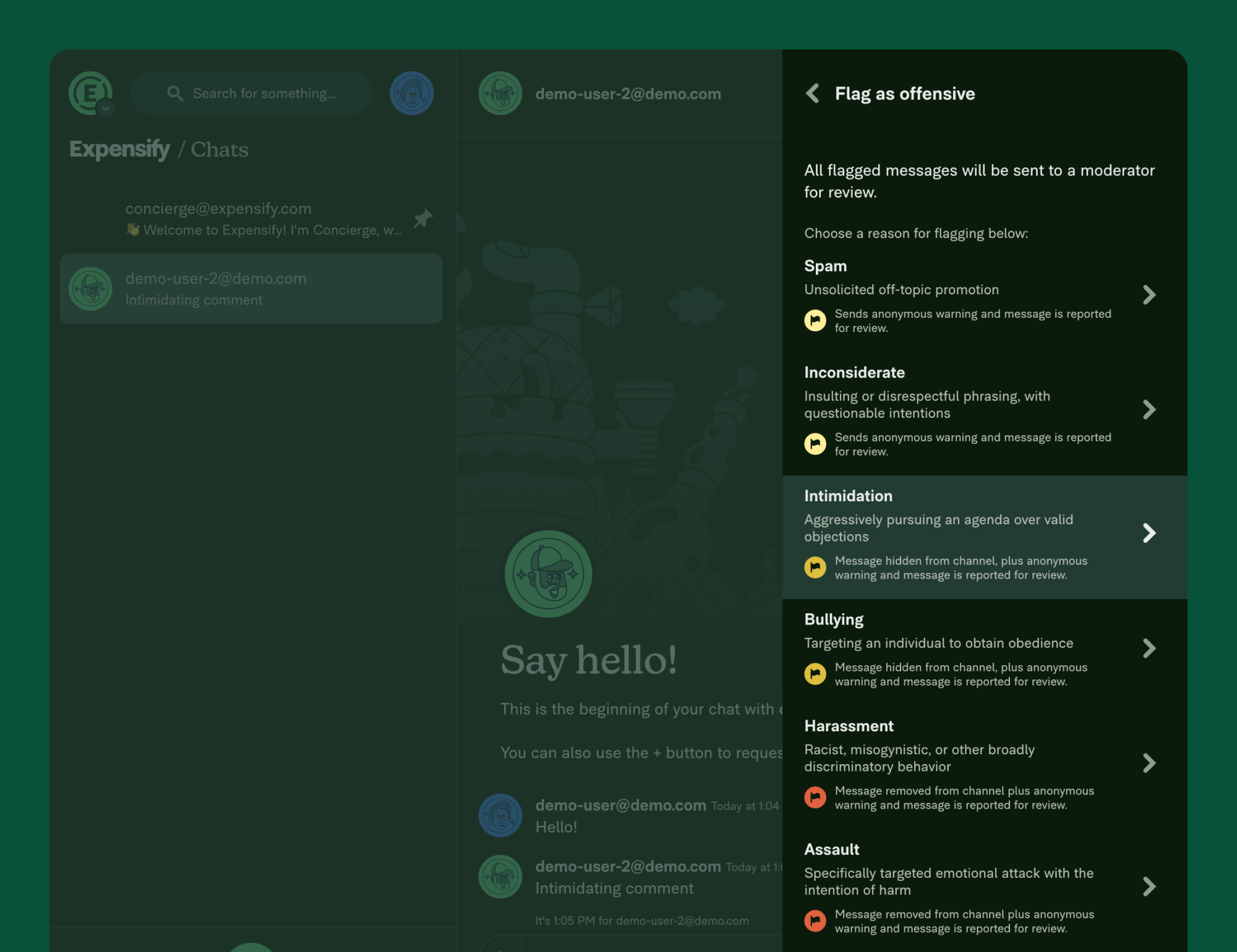{:width="100%"} | ||
|
|
||
| Depending on the severity of the offense, messages can be hidden (with an option to reveal) or fully removed, and in extreme cases, the sender of the message can be temporarily or permanently blocked from posting. | ||
|
|
||
| You will receive a whisper from Concierge any time your content has been flagged, as well as when you have successfully flagged a piece of content. | ||
|
|
||
| {:width="100%"} | ||
| {:width="100%"} | ||
|
|
||
| *Note: Any message sent in public chat rooms are automatically reviewed by an automated system looking for offensive content and sent to our moderators for final decisions if it is found.* | ||
|
|
||
| # FAQs | ||
|
|
||
| ## What are the #announce and #admins rooms? | ||
|
|
||
| In addition to 1:1, Groups, and Workspace rooms, members of a Workspace will have access to two additional rooms; the #announce and #admins rooms. | ||
|
|
||
| All domain members are added to the #announce room by default. The #announce room lets you share important company announcements and have conversations between Workspace members. | ||
|
|
||
| All Workspace admins can access the #admins room. Use the #admins room to collaborate with the other admins on your Workspace, and chat with your dedicated Expensify Setup Specialist. If you have an existing subscription, you're automatically assigned an Account Manager. You can ask for help and collaborate with your Account Manager in this room. | ||
|
|
||
| ## Someone I don’t recognize is in my #admins room for my Workspace; who is it? | ||
|
|
||
| After creating your Workspace, you’ll have a dedicated Expensify Setup Sspecialist who will help you onboard and answer your questions. You can chat with them directly in the #admins room or request a call to talk to them over the phone. Later, once you've finished onboarding, if you have a subscription of 10 or more members, a dedicated Account Manager is added to your #admins room for ongoing product support. | ||
|
|
||
| ## Can I force a chat to stay at the top of the chats list? | ||
|
|
||
| You sure can! Click on the chat you want to keep at the top of the list, and then click the small **pin** icon. If you want to unpin a chat, just click the **pin** icon again. | ||
|
|
||
| ## Can I change the way my chats are displayed? | ||
|
|
||
| The way your chats display in the left-hand menu is customizable. We offer two different options; Most Recent mode and _#focus_ mode. | ||
|
|
||
| - Most Recent mode will display all chats by default, sort them by the most recent, and keep your pinned chats at the top of the list. | ||
| - #focus mode will display only unread and pinned chats, and will sort them alphabetically. This setting is perfect for when you need to cut distractions and focus on a crucial project. | ||
|
|
||
| You can find your display mode by clicking on your Profile > Preferences > Priority Mode. |