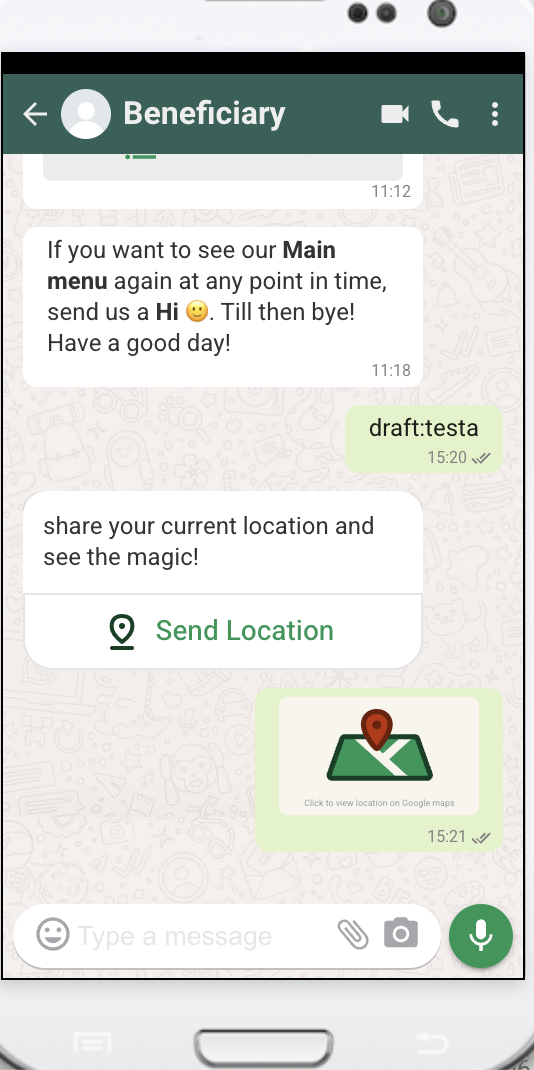diff --git a/docs/3. Product Features/01. Chats.md b/docs/3. Product Features/01. Chats.md
index 04b6172f8..74059581f 100644
--- a/docs/3. Product Features/01. Chats.md
+++ b/docs/3. Product Features/01. Chats.md
@@ -1 +1,48 @@
-To be filled
\ No newline at end of file
+###**3 minute read `Beginner`**
+
+
+**Chats**: This section on the left side is highlighted, indicating that the user is currently viewing the chat interface.
+
+**Chat Window**: The central part of the interface shows an ongoing conversation with a particular contact.
+
+**Contacts**: On the right side, there is a section titled 'Contacts' listing different contacts who have been interacted.
+
+
+
+ +
+**Collection**: Collections in Glific are like folders where you can gather a bunch of users together. Once you have them in a collection, you can send messages to everyone in that collection all at once. It is a handy way to keep things organized and communicate efficiently with different groups of users.You can find more details
+ [here](https://glific.github.io/docs/docs/Product%20Features/Others/Collections/)
+
+
+**Saved Searches** : The saved searches are visible.
+
+
+
+**Collection**: Collections in Glific are like folders where you can gather a bunch of users together. Once you have them in a collection, you can send messages to everyone in that collection all at once. It is a handy way to keep things organized and communicate efficiently with different groups of users.You can find more details
+ [here](https://glific.github.io/docs/docs/Product%20Features/Others/Collections/)
+
+
+**Saved Searches** : The saved searches are visible.
+
+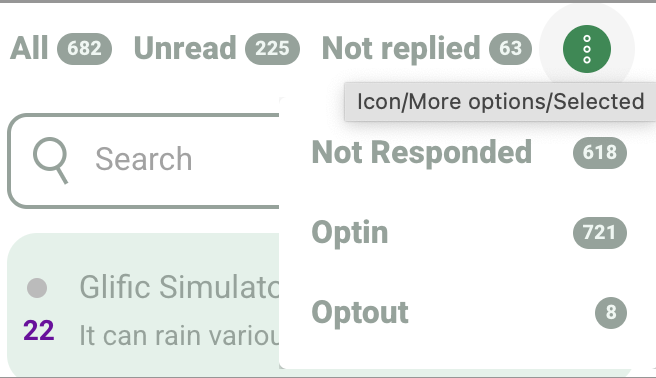 +
+
+All - Shows all contacts.
+Not Replied - Shows contacts list whose messages were read but not replied to yet.
+Not Responded - Shows contacts who have not responded yet to the messages.
+
+You can read more about this [here](https://glific.github.io/docs/docs/Product%20Features/Searches/#search-contacts)
+
+
+**Session Timer** : You can also come to know the session timer for a particular contact in top right corner of the screen
+
+
+
+
+All - Shows all contacts.
+Not Replied - Shows contacts list whose messages were read but not replied to yet.
+Not Responded - Shows contacts who have not responded yet to the messages.
+
+You can read more about this [here](https://glific.github.io/docs/docs/Product%20Features/Searches/#search-contacts)
+
+
+**Session Timer** : You can also come to know the session timer for a particular contact in top right corner of the screen
+
+ +
+**Shortcuts**:
+
+The handy shortcuts like Speed Send, Templates, and Interactive Messages are present in the bottom part of the chat screen. These shortcuts make messaging quicker and easier.
+Speed Send helps you send messages faster, Templates let you use pre-made message formats, and Interactive Messages allow you to engage users more dynamically. They are like quick buttons that save you time and effort while communicating with users.
+
+
+**Preview Button**:
+
+
+
+**Shortcuts**:
+
+The handy shortcuts like Speed Send, Templates, and Interactive Messages are present in the bottom part of the chat screen. These shortcuts make messaging quicker and easier.
+Speed Send helps you send messages faster, Templates let you use pre-made message formats, and Interactive Messages allow you to engage users more dynamically. They are like quick buttons that save you time and effort while communicating with users.
+
+
+**Preview Button**:
+
+ +
+
+A green phone-like icon towards the right bottom end is present which acts as a preview button. When you click on it, you can see how your chats will actually look on a phone screen. It is like a sneak peek feature that lets you visualize how your messages will appear to users, helping you fine-tune your communication for a better user experience.
+
+
+
+
+
+A green phone-like icon towards the right bottom end is present which acts as a preview button. When you click on it, you can see how your chats will actually look on a phone screen. It is like a sneak peek feature that lets you visualize how your messages will appear to users, helping you fine-tune your communication for a better user experience.
+
+
+