-
Notifications
You must be signed in to change notification settings - Fork 88
VTube Studio Settings
After clicking the settings icon (gear icon) in the main menu, the settings screen will be shown. It has several tabs, a help icon (links to this manual) and a language selector button that lets you change the interface language (app restart needed).
Global (not related to a specific model) setting are saved in this file:
<VTS-App-Path>/VTube Studio_Data/StreamingAssets/Config/vts_config.json
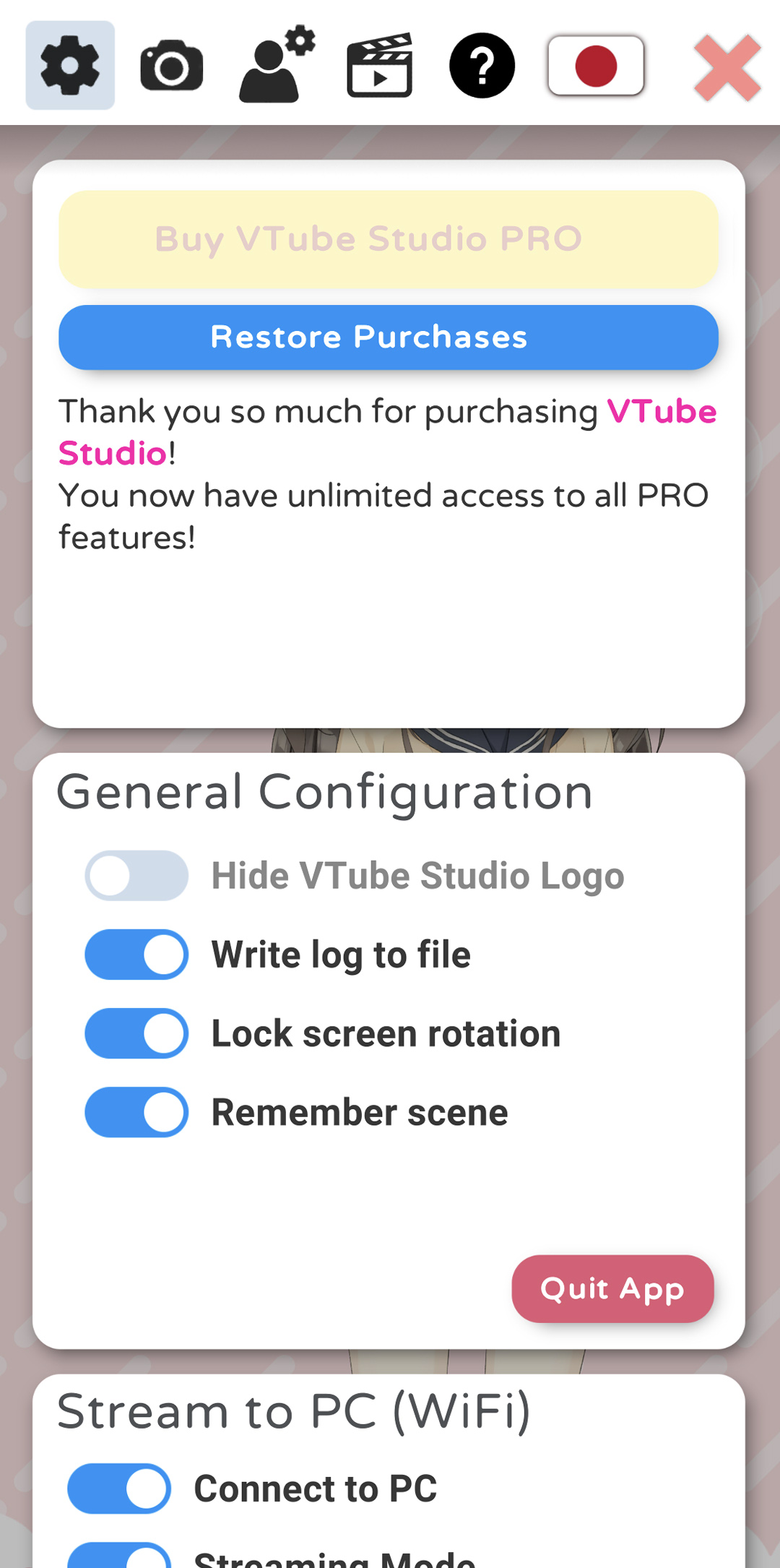
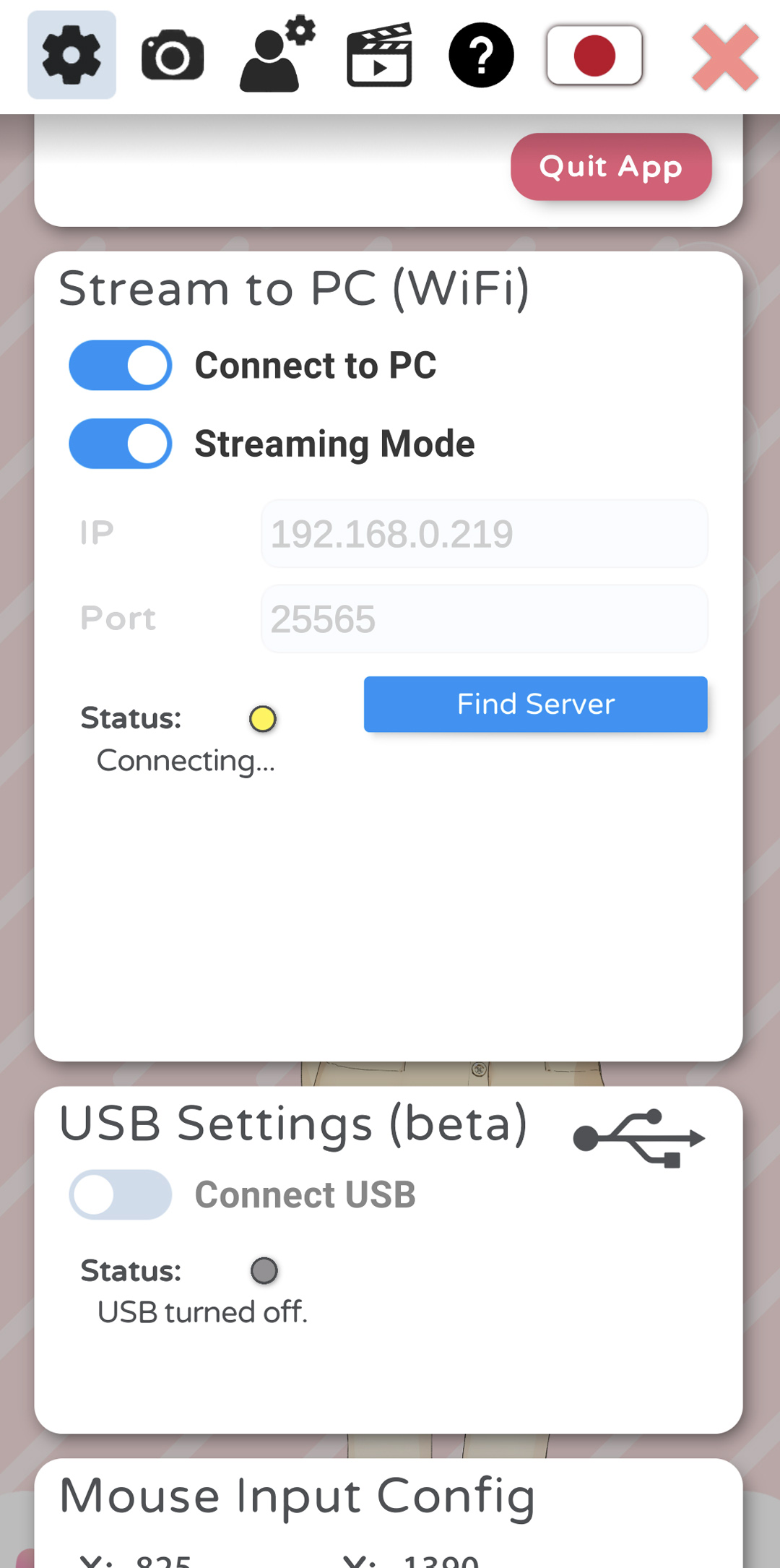
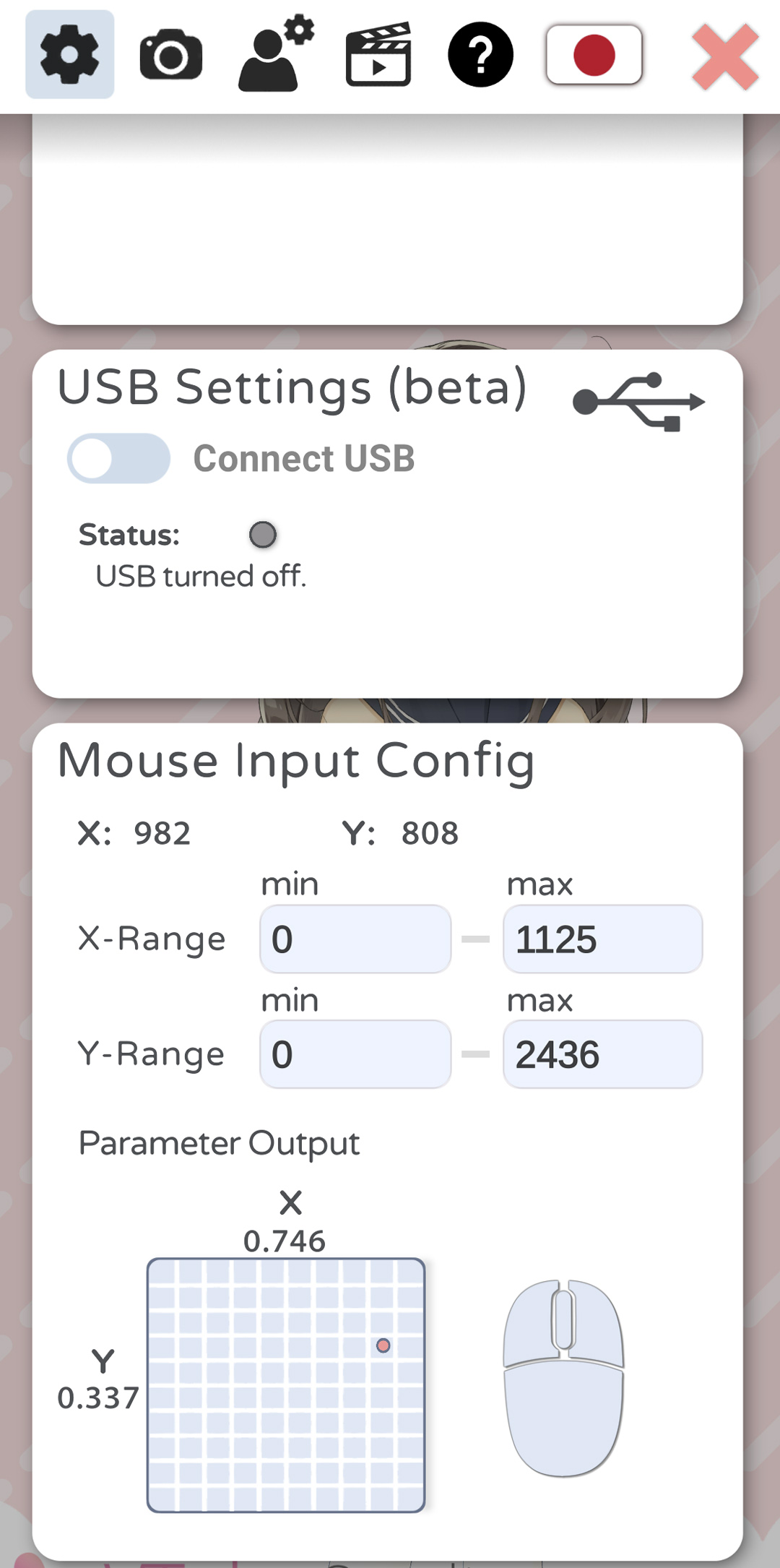
From here, you can purchase VTube Studio PRO (iOS/Android only). On iOS, there is also a button to restore purchases on this screen.
Furthermore, there are some general settings for hiding the VTS logo, remembering the scene (save open background and model when restarting), etc.
Next, there’s the "Stream to PC" setup. This is for connecting your phone to your PC to stream the face tracking data to the PC app. This will be covered in the chapter "Connecting your Smartphone to your PC/Mac". On iOS devices, you can also start an USB connection as alternative to WiFi here. This is recommended as it seems to be more reliable/stable than WiFi. On Android, this option is unfortunately not available.
Finally, there's the "Mouse Input Config". This allows you to use the mouse/finger position as input parameter to animate your model in addition to face tracking. You can select an X-Range and Y-Range in pixels. This range will be mapped to [-1, 1] for X and Y. With this setting, you could for example make your model follow your finger or mouse pointer with its eyes. This will also show mouse-clicks (right, left, middle) that can be used to trigger hotkeys. In the smartphone app, these mouse-clicks can be triggered by touching the screen with one finger (left-click), two fingers (right-click) and three fingers (middle-click).
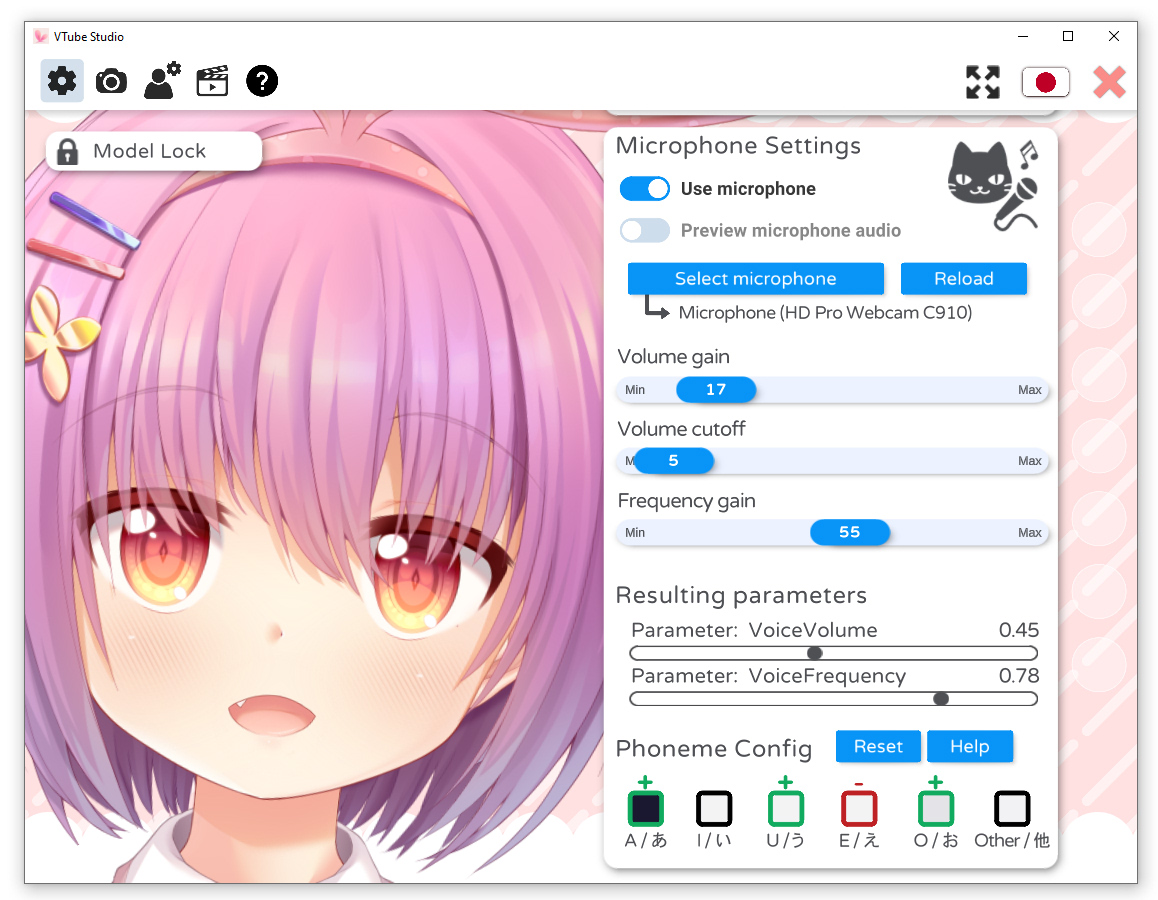
The voice-based lipsync options are only available on Windows and MacOS (except M1/Silicon Macs), you cannot use them on smartphones.
Voice-based lipsync enables you to do two things:
- Open/Close mouth (or any Live2D parameter) based on current microphone volume.
- Change mouth shape (or any Live2D parameter) based on detected frequencies in voice.
If microphone audio lags behind the values shown on the UI, use the "Reload" button to reload the selected microphone. Alternatively, you can use a hotkey to reload the microphone.
When enabled ("Use microphone" switch), you will be able to use three additional parameters in your VTube Studio model:
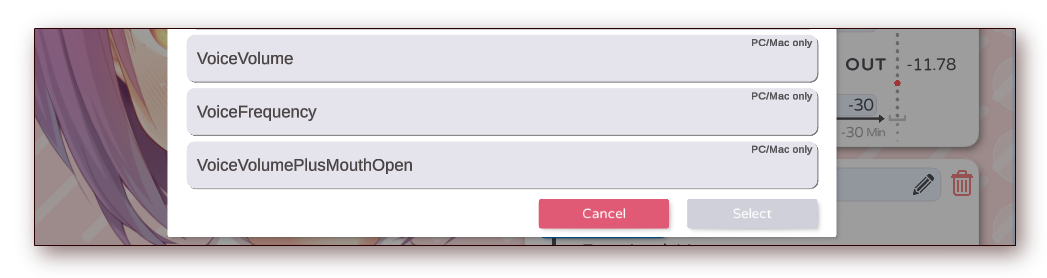
![]() If you have any questions that this manual doesn't answer, please ask in the VTube Studio Discord
If you have any questions that this manual doesn't answer, please ask in the VTube Studio Discord![]() !!
!!
- Android vs. iPhone vs. Webcam
- Getting Started
- Introduction & Requirements
- Preparing your model for VTube Studio
- Where to get models?
- Restore old VTS Versions
- Controlling multiple models with one device
- Copy config between models
- Loading your own Backgrounds
- Recoloring Models and Items
- Record Animations
- Recording/Streaming with OBS
- Sending data to VSeeFace
- Starting as Admin
- Starting without Steam
- Streaming to Mac/PC
- VNet Multiplayer Overview
- Steam Workshop
- Taking/Sharing Screenshots
- Live2D Cubism Editor Communication
- Lag Troubleshooting
- Connection Troubleshooting
- Webcam Troubleshooting
- Crash Troubleshooting
- Known Issues
- FAQ
- VTube Studio Settings
- VTS Model Settings
- VTube Studio Model File
- Visual Effects
- Twitch Interaction
- Twitch Hotkey Triggers
- Spout2 Background
- Expressions ("Stickers"/"Emotes")
- Animations
- Interaction between Animations, Tracking, Physics, etc.
- Google Mediapipe Face Tracker
- NVIDIA Broadcast Face Tracker
- Tobii Eye-Tracker
- Hand-Tracking
- Lipsync
- Item System
- Live2D-Items
- Between-Layer Item Pinning
- Item Scenes & Item Hotkeys
- Add Special ArtMesh Functionality
- Display Light Overlay
- VNet Security
- Plugins (YouTube, Twitch, etc.)
- Web-Items
- Web-Item Plugins

