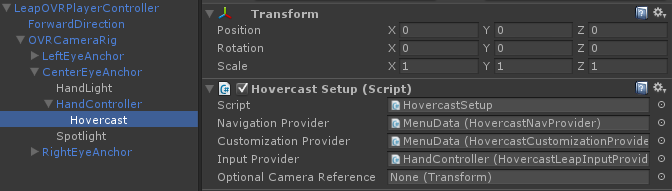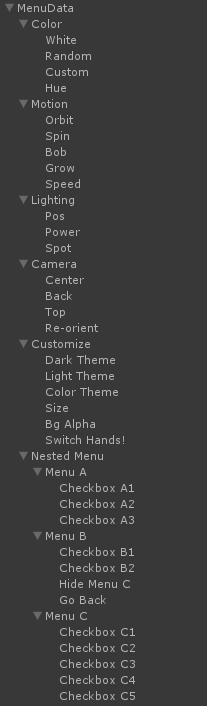-
Notifications
You must be signed in to change notification settings - Fork 162
Getting Started
This document will walk through the process of adding Hovercast to your project. The integration process is summarized by the following steps:
- Attach Hovercast to the scene.
- Create the menu hierarchy, items, and actions.
- Add optional customizations for the entire menu and individual items.
- Link your navigation, customization, and input providers to Hovercast.
These instructions and examples are based on the "LeapVR" demo scene. This particular scene (in Unity 3D) uses Oculus Rift cameras and Leap Motion input. See the other demo scenes for variations.
Hovercast's main script is called HovercastSetup. This script is responsible for generating and updating the menu. The first step is to attach it to the scene correctly.
When using Leap Motion input, HovercastSetup must be attached as a child of Leap Motion's "HandController" object. In general, HovercastSetup needs to be in the same coordinate system as the 3D input. This keeps Hovercast anchored in the correct position and orientation, allowing the menu's graphics to stay aligned with the 3D input.
The "Hovercast" object is a child of "HandController", and contains a
HovercastSetupscript.
Hovercast supports a nested hierarchy of menu items, which you can create directly within the Unity editor. Starting with one object as the menu's "root", add one child object for each menu item. Each of these items can also have child objects.
The full demo menu hierarchy, as seen in the demo video.
Each object in this hierarchy must have a HovercastNavItem script attached to it. This script provides several editor fields, where you can enter the menu item's details. See "Types of Menu Items" for more details >
...
...
General
Features
Modules
Other